Ponad 100 niezbędnych skrótów programu Excel, Twój zestaw narzędzi oszczędzających czas
Excel jest preferowanym produktem do obsługi danych. Oferuje wiele wbudowanych funkcji, które pozwalają bez wysiłku organizować i zarządzać danymi. Korzystając ze skrótów klawiaturowych w programie Excel, możesz szybko wywoływać funkcje, dzięki którym jeszcze szybciej przetwarzasz dane. W tym artykule omówimy różne skróty klawiaturowe programu Excel. Te skróty klawiaturowe służą do szybszego i wydajniejszego wykonywania zadań.
Najczęściej używane skróty
Skróty do skoroszytów i arkuszy
Formatowanie komórek i wprowadzanie skrótów
Nawigacja po danych i przeglądanie skrótów
Skróty wyboru
Skróty do wierszy i kolumn
Przestawne skróty
Skróty formuł
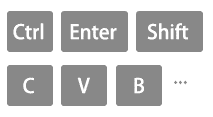
Co to są skróty Excela?
Skróty programu Excel to kombinacje klawiszy umożliwiające szybsze wykonywanie zadań, które normalnie wymagałyby użycia myszy lub wielu kroków w menu. Skróty te mają na celu usprawnienie pracy w programie Excel, oszczędność czasu i zwiększenie produktywności.
Zalety skrótów Excela
- Szybkość: skróty programu Excel pomagają pracować szybciej, umożliwiając wykonywanie zadań w krótszym czasie.
- Wydajność: usprawniają przepływ pracy, eliminując potrzebę ręcznej nawigacji.
- Precyzja: Skróty zmniejszają ryzyko błędów, upraszczając złożone operacje.
- Dostępność: łatwo dostępne z klawiatury, skróty pozwalają trzymać ręce na klawiszach.
Przykład użycia skrótu:
Weźmy przykład kopiowania i wklejania danych w Excelu:
Zwykle należy kliknąć komórkę prawym przyciskiem myszy, aby ją skopiować, przejść do innej komórki, a następnie ponownie kliknąć prawym przyciskiem myszy, aby wkleić.
Korzystanie ze skrótów
- Wybierz komórkę, którą chcesz skopiować.
- Naciśnij przycisk Ctrl + C aby skopiować komórkę.

- Przejdź do komórki docelowej.
- Naciśnij przycisk Ctrl + V aby wkleić skopiowaną treść.

Ten prosty przykład pokazuje, jak skróty programu Excel mogą zastąpić wielokrotne kliknięcia myszą i interakcje z menu za pomocą zaledwie kilku naciśnięć klawiszy.
- Należy pamiętać, że skróty wymienione w tym przewodniku opierają się na układzie klawiatury amerykańskiej. W przypadku użytkowników o różnych układach klawiatury kombinacje klawiszy mogą nie odpowiadać dokładnie kombinacjom na klawiaturze amerykańskiej.
- W naszych skrótach:
- Znak plus (+) oznacza, że należy jednocześnie nacisnąć kilka klawiszy.
- Znak przecinka (,) wskazuje, że należy nacisnąć kilka klawiszy sekwencyjnie w określonej kolejności.
Najczęściej używane skróty
Oto niektóre z najczęściej używanych skrótów programu Excel:
|
Opis (działanie)
|
Skróty
|
|---|---|
|
Skopiuj wybrane komórki.
|
Ctrl + C
|
|
Wklej zawartość ze schowka.
|
Ctrl + V
|
|
Wytnij wybrane komórki.
|
Ctrl + X
|
|
Cofnij ostatnią akcję.
|
Ctrl + Z
|
|
Ponownie wykonaj ostatnią cofniętą czynność.
|
Ctrl + Y
|
|
Zapisz bieżący skoroszyt.
|
Ctrl + S
|
|
Otwórz okno dialogowe drukowania.
|
Ctrl + P
|
|
Otwórz okno dialogowe Znajdź.
|
Ctrl + F
|
|
Otwórz okno dialogowe Zamień.
|
Ctrl + H
|
|
Zaznacz całą zawartość bieżącego arkusza.
|
Ctrl + A
|
|
Wypełnij formułą.
|
Ctrl + Enter
|
|
Idź do komórki A1.
|
Ctrl + Home
|
|
Przejdź do ostatniej komórki z zawartością.
|
Ctrl + End
|
|
Wstaw aktualną datę.
|
Ctrl + ;
|
|
Wstaw aktualny czas.
|
Ctrl + Shift + :
|
|
Utwórz nową tabelę.
|
Ctrl + T or Ctrl + L
|
|
Edytuj aktywną komórkę.
|
F2
|
|
Wstaw nowy wiersz lub kolumnę.
|
Ctrl + Shift + +
|
|
Usuń wybrane wiersze lub kolumny.
|
Ctrl + -
|
|
Wybierz całą kolumnę.
|
Ctrl + Space
|
|
Wybierz cały wiersz.
|
Shift + Space
|
|
Poruszaj się między arkuszami w skoroszycie.
|
Ctrl + Page Up or Ctrl + Page Down
|
Skróty do skoroszytów i arkuszy
Oto kilka skrótów dotyczących podstaw obsługi skoroszytu i arkusza:
skoroszyt
|
Opis (działanie)
|
Skróty
|
|---|---|
|
Utwórz nowy skoroszyt.
|
Ctrl + N
|
|
Otwórz skoroszyt.
|
Ctrl + O
|
|
Zapisz skoroszyt.
|
Ctrl + S
|
|
Zapisz jako.
|
Ctrl + F2
|
|
Przejdź do następnego skoroszytu.
|
Ctrl + Tab
|
|
Przejdź do poprzedniego skoroszytu.
|
Ctrl + Shift + Tab
|
|
Zminimalizuj bieżące okno skoroszytu.
|
Ctrl + F9
|
|
Maksymalizuj bieżące okno skoroszytu.
|
Ctrl + F10
|
|
Zamknij bieżący skoroszyt.
|
Ctrl + F4
|
|
Zamknij program Excel (zamknij bieżący skoroszyt tylko po otwarciu skoroszytów).
|
Alt + F4
|
Ćwiczenie
|
Opis (działanie)
|
Skróty
|
|---|---|
|
Wstaw nowy arkusz.
|
Shift + F11
|
|
Przejdź do następnego arkusza.
|
Ctrl + PgDn
|
|
Przejdź do poprzedniego arkusza.
|
Ctrl + PgUp
|
|
Zmień nazwę bieżącego arkusza.
|
Alt + H, O, R
|
|
Usuń bieżący arkusz.
|
Alt + E, L
|
|
Przenieś bieżący arkusz.
|
Alt + E, M
|
|
Wybierz sąsiednie arkusze.
|
Ctrl + Shift + PgUp/PgDn
|
|
Wybierz nieprzylegające arkusze.
|
Ctrl + Mouse click cells
|
|
Wydrukować.
|
Ctrl + P
|
|
Otwórz okno podglądu wydruku.
|
Ctrl + F2
|
|
Zbliżenie.
|
Ctrl + Mouse Wheel Up
|
|
Pomniejsz.
|
Ctrl + Mouse Wheel Down
|
|
Chroń arkusz.
|
Alt + R, P, s
|
Formatowanie komórek i wprowadzanie skrótów
Oto kilka skrótów służących do formatowania komórek lub wprowadzania danych:
Formatowanie
|
Opis (działanie)
|
Skróty
|
|---|---|
|
Zastosuj funkcję Formatuj komórki.
|
Ctrl + 1
|
|
Wyświetlaj komórki formatu z wybraną zakładką Czcionka.
|
Ctrl + Shift + F
|
|
Zastosuj lub usuń pogrubienie.
|
Ctrl + B
|
|
Zastosuj lub usuń kursywę.
|
Ctrl + I
|
|
Zastosuj lub usuń podkreślenie.
|
Ctrl + U
|
|
Zastosuj lub usuń przekreślenie.
|
Ctrl + 5
|
|
Wyrównaj do środka.
|
Alt + H, A, C
|
|
Wyrównaj do lewej.
|
Alt + H, A, L
|
|
Wyrównaj w prawo.
|
Alt + H, A, R
|
|
Akapit.
|
Alt + H, 6
|
|
Usuń wcięcie.
|
Alt + H, 5
|
|
Zawijaj tekst.
|
Alt + H, W
|
|
Zwiększ rozmiar czcionki o jeden krok.
|
Alt + H, F, G
|
|
Zmniejsz rozmiar czcionki o jeden krok.
|
Alt + H, F, K
|
|
Zastosuj format ogólny.
|
Ctrl + Shift + ~
|
|
Zastosuj format liczbowy.
|
Ctrl + Shift + !
|
|
Zastosuj format czasu.
|
Ctrl + Shift + @
|
|
Zastosuj format daty.
|
Ctrl + Shift + #
|
|
Zastosuj format walutowy.
|
Ctrl + Shift + $
|
|
Zastosuj format procentowy.
|
Ctrl + Shift + %
|
|
Zastosuj format naukowy.
|
Ctrl + Shift + ^
|
Wprowadzanie
|
Opis (działanie)
|
Skróty
|
|---|---|
|
Wprowadź dane i przejdź w dół.
|
Enter
|
|
Wprowadź dane i przejdź w górę.
|
Shift + Enter
|
|
Wprowadź dane i przejdź w prawo.
|
Tab
|
|
Wprowadź dane i przejdź w lewo.
|
Shift + Tab
|
|
Wprowadź dane i pozostań w tej samej komórce.
|
Ctrl + Enter
|
|
Edytuj bieżącą komórkę.
|
F2
|
|
Wstaw nową linię w komórce.
|
Alt + Enter
|
|
Wstaw aktualną datę.
|
Ctrl + ;
|
|
Wstaw aktualny czas.
|
Ctrl + Shift + :
|
|
Wypełnij z komórki powyżej.
|
Ctrl + D
|
|
Wypełnij w prawo od komórki po lewej stronie.
|
Ctrl + R
|
|
Skopiuj wartość z komórki powyżej.
|
Ctrl + Shift + "
|
|
Wstaw łącze.
|
Ctrl + K
|
|
Wypełnienie błyskawiczne.
|
Ctrl + E
|
Nawigacja po danych i przeglądanie skrótów
Oto niektóre z najczęściej używanych skrótów programu Excel do nawigacji i przeglądania danych:
|
Opis (działanie)
|
Skróty
|
|---|---|
|
Przesuń o jedną komórkę w prawo.
|
→
|
|
Przesuń o jedną komórkę w lewo.
|
←
|
|
Przesuń o jedną komórkę w górę.
|
↑
|
|
Przesuń o jedną komórkę w dół.
|
↓
|
|
Przejdź o jeden ekran w prawo.
|
Alt + PgDn
|
|
Przejdź o jeden ekran w lewo.
|
Alt + PgUp
|
|
Przejdź o jeden ekran w górę.
|
PgUp
|
|
Przejdź o jeden ekran w dół.
|
PgDn
|
|
Przejdź do prawej krawędzi obszaru danych.
|
Ctrl + →
|
|
Przejdź do lewej krawędzi obszaru danych.
|
Ctrl + ←
|
|
Przejdź do górnej krawędzi obszaru danych.
|
Ctrl + ↑
|
|
Przejdź do dolnej krawędzi obszaru danych.
|
Ctrl + ↓
|
|
Przejdź na początek wiersza.
|
Home
|
|
Przejdź do ostatniej komórki w arkuszu zawierającym dane.
|
Ctrl + End
|
|
Przejdź do pierwszej komórki w arkuszu.
|
Ctrl + Home
|
|
Otwórz okno dialogowe Przejdź do.
|
Ctrl + G or F5
|
|
Wyświetl okno dialogowe Znajdź.
|
Ctrl + F
|
Skróty wyboru
Oto niektóre z najczęściej używanych skrótów programu Excel do wybierania danych:
|
Opis (działanie)
|
Skróty
|
|---|---|
|
Wybierz pierwszą komórkę zaznaczenia.
|
Shift + Backspace
|
|
Wybierz bieżący region, jeśli arkusz zawiera dane.
Naciśnij ponownie, aby zaznaczyć cały arkusz.
|
Ctrl + A
|
|
Wybierz cały zakres faktycznie używanych danych w bieżącym arkuszu.
|
Ctrl + Home , Ctrl + Shift + End
|
|
Wybierz całą kolumnę.
|
Ctrl + Space
|
|
Zaznacz cały wiersz.
|
Shift + Space
|
|
Zaznacz wszystkie komórki po prawej stronie.
|
Ctrl + Shift + →
|
|
Zaznacz wszystkie komórki po lewej stronie.
|
Ctrl + Shift + ←
|
|
Wybierz kolumnę od wybranej komórki do końca tabeli.
|
Ctrl + Shift + ↓
|
|
Zaznacz wszystkie komórki powyżej wybranej komórki.
|
Ctrl + Shift + ↑
|
|
Zaznacz wszystkie komórki poniżej wybranej komórki.
|
Ctrl + Shift + ↓
|
|
Rozwiń wybór.
|
Shift + Click
|
|
Dodaj niesąsiadujące komórki do zaznaczenia.
|
Ctrl + Click
|
|
Wybierz komórki z komentarzami.
|
Ctrl + Shift + O
|
|
Wybierz tylko widoczne komórki.
|
Alt + ;
|
Skróty do wierszy i kolumn
Oto niektóre z najczęściej używanych skrótów programu Excel do obsługi wierszy i kolumn:
|
Opis (działanie)
|
Skróty
|
|---|---|
|
Wyświetl okno dialogowe Wstaw.
|
Ctrl + +
|
|
Wstaw wybraną liczbę wierszy.
|
Ctrl + +
|
|
Wstaw wybraną liczbę kolumn.
|
Ctrl + +
|
|
Wyświetl okno dialogowe Usuń.
|
Ctrl + -
|
|
Usuń wybraną liczbę wierszy.
|
Ctrl + -
|
|
Usuń wybraną liczbę kolumn.
|
Ctrl + -
|
|
Usuń zawartość wybranych komórek.
|
Delete
|
|
Ukryj kolumny.
|
Ctrl + 0 (zero)
|
|
Ukryj wiersze.
|
Ctrl + 9
|
| Odkryj wiersze |
Ctrl + Shift + 9
|
|
Grupuj wiersze lub kolumny (z zaznaczonymi wierszami/kolumnami).
|
Alt + Shift + →
|
|
Rozgrupuj wiersze lub kolumny (z wybranymi wierszami/kolumnami).
|
Alt + Shift + ←
|
|
Otwórz okno dialogowe grupy (nie wybrano żadnych wierszy/kolumn).
|
Alt + Shift + →
|
|
Otwórz okno dialogowe rozgrupowania (nie wybrano żadnych wierszy/kolumn).
|
Alt + Shift + ←
|
|
Ukryj lub pokaż symbole konspektu.
|
Ctrl + 8
|
Przestawne skróty
Oto kilka skrótów programu Excel dotyczących tabeli przestawnej:
|
Opis (działanie)
|
Skróty
|
|---|---|
|
Utwórz tabelę przestawną.
|
Alt + N, V
|
|
Wybierz całą tabelę przestawną.
|
Ctrl + A
|
|
Grupuj elementy tabeli przestawnej.
|
Alt + Shift + →
|
|
Rozgrupuj elementy tabeli przestawnej.
|
Alt + Shift + ←
|
|
Ukryj (odfiltruj) element tabeli przestawnej.
|
Ctrl + -
|
|
Odkryj (wyczyść filtr włączony) element tabeli przestawnej.
|
Alt + H, S, C
|
|
Wstaw wykres przestawny.
|
Alt + N, S, Z, C
|
Skróty formuł
Oto niektóre z najczęściej używanych skrótów programu Excel do obsługi formuł:
|
Opis (działanie)
|
Skróty
|
|---|---|
|
Przełącz odniesienia bezwzględne i względne (w trybie edycji komórki).
|
F4
|
|
Zaakceptuj funkcję z autouzupełnianiem.
|
Tab
|
|
Sumuj komórki powyżej aktywnej komórki w tej samej kolumnie.
|
Alt + =
|
|
Włącz i wyłącz wyświetlanie formuł.
|
Ctrl + `
|
|
Wstaw argumenty funkcji.
|
Ctrl + Shift + A
|
|
Wprowadź formułę tablicową.
|
Ctrl + Shift + Enter
|
Skróty Excela są cennym narzędziem dla każdego, kto pracuje z arkuszami kalkulacyjnymi. Niezależnie od tego, czy jesteś początkującym, czy doświadczonym użytkownikiem programu Excel, znajomość tych skrótów i używanie ich może pomóc w szybszym i wydajniejszym wykonywaniu zadań. Ta obszerna lista obejmuje skróty do różnych aspektów programu Excel, od nawigacji i zaznaczania komórek po formatowanie i pracę z formułami. Zacznij włączać te skróty do przepływu pracy w programie Excel i obserwuj, jak rośnie Twoja produktywność.
Aby uzyskać więcej przełomowych strategii programu Excel, które mogą usprawnić zarządzanie danymi, eksploruj dalej tutaj..
Najlepsze narzędzia biurowe
Kutools dla programu Excel - pomaga wyróżnić się z tłumu
Kutools dla programu Excel oferuje ponad 300 funkcji, Pewność, że to, czego potrzebujesz, jest w zasięgu jednego kliknięcia...

Karta Office - Włącz czytanie i edycję na kartach w Microsoft Office (w tym Excel)
- Jedna sekunda, aby przełączać się między dziesiątkami otwartych dokumentów!
- Zmniejsz liczbę kliknięć myszą każdego dnia, pożegnaj się z dłonią myszy.
- Zwiększa produktywność o 50% podczas przeglądania i edytowania wielu dokumentów.
- Wprowadza wydajne karty do pakietu Office (w tym programu Excel), podobnie jak przeglądarki Chrome, Edge i Firefox.

Spis treści
- Co to są skróty Excela?
- Najczęściej używane skróty
- Skróty do skoroszytów i arkuszy
- Formatowanie komórek i wprowadzanie skrótów
- Nawigacja po danych i przeglądanie skrótów
- Skróty wyboru
- Skróty do wierszy i kolumn
- Przestawne skróty
- Skróty formuł
- Powiązane artykuły
- Najlepsze narzędzia biurowe
- Komentarze
