Jak połączyć dwie listy bez duplikatów w programie Excel?
W twoim arkuszu znajdują się dwie listy, a niektóre wartości na listach są duplikatami i chcesz połączyć te dwie listy i po prostu zostawić unikalne wartości, jak pokazano na poniższych zrzutach ekranu, jak możesz to zrobić?
 |
 |
 |
Połącz listy bez duplikatów za pomocą opcji Usuń duplikaty w programie Excel
Połącz listy bez duplikatów za pomocą VBA
Połącz listy bez duplikatów za pomocą Kutools for Excel
 Połącz listy bez duplikatów za pomocą opcji Usuń duplikaty w programie Excel
Połącz listy bez duplikatów za pomocą opcji Usuń duplikaty w programie Excel
Aby połączyć dwie listy i usunąć zduplikowane wartości w programie Excel, możesz wykonać następujące czynności:
1. Skopiuj jedną z dwóch list i wklej ją na dole drugiej listy, patrz zrzut ekranu:
 |
 |
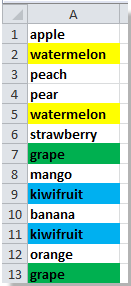 |
2. Wybierz listę i kliknij Dane > Usuń duplikatyzobacz zrzut ekranu:

3. w Usuń duplikaty jeśli kolumna nie ma nagłówka, usuń zaznaczenie Moje dane mają nagłówki, A następnie kliknij OK. Zobacz zrzut ekranu:

4. Następnie na ekranie pojawi się okno dialogowe z informacją, że duplikaty zostały usunięte, kliknij OK. Zobacz zrzut ekranu:
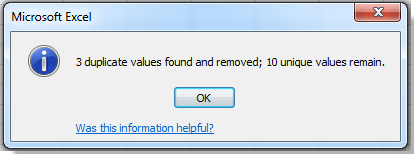
Możesz zobaczyć wynik:

 Połącz listy bez duplikatów za pomocą VBA
Połącz listy bez duplikatów za pomocą VBA
W programie Excel VBA może również pomóc w połączeniu dwóch list bez duplikatów.
1. Utrzymać ALT i naciśnij F11 na klawiaturze, aby otworzyć plik Microsoft Visual Basic dla aplikacji okno.
2. kliknij wstawka > Modułi skopiuj VBA do modułu.
VBA: Połącz listy bez duplikatów
Sub FindUniques()
'Updateby20140313
Dim rng As Range
Dim InputRng As Range, OutRng As Range
xTitleId = "KutoolsforExcel"
Set InputRng = Application.Selection
Set InputRng = Application.InputBox("Range :", xTitleId, InputRng.Address, Type:=8)
Set OutRng = Application.InputBox("Out put to (single cell):", xTitleId, Type:=8)
Set dic = CreateObject("Scripting.Dictionary")
For j = 1 To InputRng.Columns.Count
For i = 1 To InputRng.Rows.Count
xValue = InputRng.Cells(i, j).Value
If xValue <> "" And Not dic.Exists(xValue) Then
OutRng.Value = xValue
dic(xValue) = ""
Set OutRng = OutRng.Offset(1, 0)
End If
Next
Next
End Sub
3. kliknij run lub naciśnij F5 do uruchomienia VBA.
4. Okno dialogowe wyświetlane na ekranie, w którym możesz wybrać zakres, który chcesz połączyć. Zobacz zrzut ekranu:
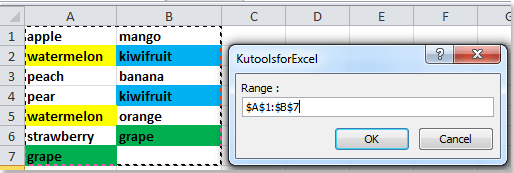
5. kliknij OK, a następnie pojawiło się kolejne okno dialogowe, w którym można wybrać komórkę, aby wyświetlić połączony wynik. Zobacz zrzut ekranu:

6. kliknij OK. Możesz zobaczyć, że listy zostały połączone.
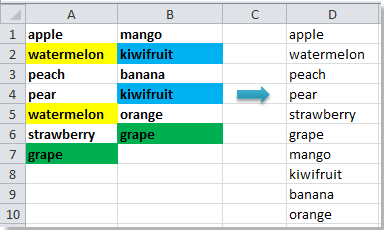
Wskazówka: wynik nie może zarezerwować formatowania komórek po uruchomieniu powyższego VBA.
 Połącz listy bez duplikatów za pomocą Kutools for Excel
Połącz listy bez duplikatów za pomocą Kutools for Excel
Z zainstalowanym Kutools dla programu Excel, możesz użyć Wybierz duplikaty i unikalne komórki funkcja, aby rozwiązać problem, który łączy dwie listy bez duplikatów.
Kutools dla programu Excel zawiera ponad 300 przydatnych narzędzi programu Excel. Bezpłatne wypróbowanie bez ograniczeń w ciągu 30 dni. Pobierz teraz
1. Skopiuj jedną z dwóch list i wklej ją na dole drugiej listy, wybierz nową listę, a następnie kliknij Kutools > Wybierz Narzędzia > Wybierz duplikaty i unikalne komórki. Zobacz zrzut ekranu:

2. w Wybierz duplikaty i unikalne komórki okno dialogowe, sprawdź Wszystkie unikaty (w tym pierwsze duplikaty)kliknij Ok.

3. Następnie pojawi się okno dialogowe z informacją, ile unikalnych wartości zostało wybranych, kliknij OK i Anuluj aby zamknąć dwa okna dialogowe. Zobacz zrzut ekranu:

4. Skopiuj wybrane unikalne wartości i wklej je do nowej kolumny. Zobacz zrzut ekranu:

Kliknij tutaj, aby dowiedzieć się więcej na temat Wybierz duplikaty i unikalne komórki.
