Jak oddzielić tekst i liczby z jednej komórki na dwie kolumny?
Jeśli masz kolumnę ciągów tekstowych, które składają się z tekstu i liczb, chciałbyś teraz oddzielić tekst i liczby z jednej komórki na dwie różne komórki, jak pokazano na zrzucie ekranu. W programie Excel możesz zakończyć to zadanie za pomocą tych metod.
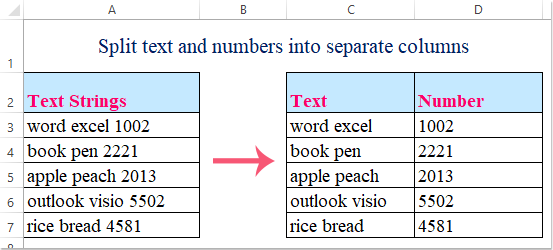
Metoda 1: Oddziel tekst i liczby za pomocą formuł w programie Excel
Za pomocą poniższych formuł możesz wyodrębnić tekst i liczby z komórki do dwóch oddzielnych komórek. Wykonaj następujące czynności:
1. Wprowadź tę formułę do pustej komórki - C3, w której chcesz umieścić wynik: =LEWO(A3;MIN(ZNAJDŹ()0,1,2,3,4,5,6,7,8,9 {},A3&"0123456789"))-1)(A3 to komórka zawierająca ciąg tekstowy, który chcesz rozdzielić), a następnie naciśnij Wchodzę klawisz, aby uzyskać tylko tekst z komórki A2. Zobacz zrzut ekranu:

2. Następnie możesz wyodrębnić liczby z komórki, stosując następującą formułę: =PRAWY(A3;DŁ(A3)-MIN(ZNAJDŹ()0,1,2,3,4,5,6,7,8,9 {},A3&"0123456789"))+1),( A3 to komórka zawierająca ciąg tekstowy, który chcesz oddzielić), wprowadź tę formułę do komórki D3, w której chcesz umieścić liczby, i naciśnij Wchodzę klucz, otrzymasz liczby w ten sposób:

3. Następnie wybierz komórkę C3: D3 i przeciągnij uchwyt wypełniania do komórek, które mają zawierać te formuły, a zobaczysz, że tekst i liczby zostały rozdzielone na różne komórki:

Kutools dla programu Excel's Podział komórki to potężne narzędzie, które może pomóc w podzieleniu wartości komórek na wiele kolumn lub wierszy, może również pomóc w przecięciu ciągów alfanumerycznych na oddzielne kolumny tekstowe i liczbowe itp. Kliknij, aby pobrać Kutools dla programu Excel!

Metoda 2: Oddziel tekst i liczby za pomocą funkcji Flash Fill w programie Excel 2013 i nowszych wersjach
Dzięki powyższym formułom możesz po prostu oddzielić tekst i liczby, jeśli tekst znajduje się przed liczbami. Aby oddzielić ciąg tekstowy, którego liczba znajduje się przed tekstem, możesz użyć rozszerzenia Wypełnienie błyskiem funkcja programu Excel 2013 i nowszych wersjach.
Jeśli masz program Excel 2013 lub nowszą wersję, rozszerzenie Wypełnienie błyskiem funkcja może pomóc w wypełnieniu tekstu w jednej kolumnie i liczb w innej kolumnie, wykonaj następujące czynności:
1. Wpisz cyfry swojego pierwszego ciągu tekstowego całkowicie do sąsiedniej pustej komórki - B3, patrz zrzut ekranu:

2. A następnie wybierz zakres B3: B7, w którym chcesz wypełnić liczby, i kliknij Dane > Wypełnienie błyskiemi tylko liczby zostały wypełnione w komórkach naraz, patrz zrzut ekranu:

3. Następnie wprowadź ciąg tekstowy całkowicie do komórki C3, patrz zrzut ekranu:

4. I wybierz zakres komórek C3: C7, w którym chcesz wypełnić tylko tekst, kliknij Dane > Wypełnienie błyskiem a także krok 2 i widać, że tekst został oddzielony w następujący sposób:

Wskazówka: Możesz także przeciągnąć wypełniony uchwyt do zakresu, którego chcesz użyć, a następnie kliknąć Opcja automatycznego napełniania i zaznacz Wypełnienie błyskiem.

Metoda 3: Oddzielny tekst i liczby, które są zmieszane nieregularnie z funkcją zdefiniowaną przez użytkownika
Jeśli masz jakiś ciąg tekstowy, który jest nieregularnie zmieszany z tekstem i liczbami, jak pokazano poniżej, program Excel nie obsługuje ogólnej funkcji rozwiązania tego problemu, ale możesz utworzyć funkcję zdefiniowaną przez użytkownika, aby to zakończyć.

1. Przytrzymaj ALT + F11 klawisze, aby otworzyć Okno Microsoft Visual Basic for Applications.
2. Kliknij wstawka > Modułi wklej następujący kod w Okno modułu.
Kod VBA: oddziel tekst i liczby do różnych komórek z jednej komórki
Public Function SplitText(pWorkRng As Range, pIsNumber As Boolean) As String
'Updateby Extendoffice
Dim xLen As Long
Dim xStr As String
xLen = VBA.Len(pWorkRng.Value)
For i = 1 To xLen
xStr = VBA.Mid(pWorkRng.Value, i, 1)
If ((VBA.IsNumeric(xStr) And pIsNumber) Or (Not (VBA.IsNumeric(xStr)) And Not (pIsNumber))) Then
SplitText = SplitText + xStr
End If
Next
End Function
3. Następnie zapisz i zamknij ten kod, wróć do arkusza roboczego, wprowadź tę formułę = SplitText (A3; FALSE) do pustej komórki, aby uzyskać jedyny ciąg tekstowy, a następnie przeciągnij uchwyt wypełniania w dół do komórek, które chcesz wypełnić tę formułę, patrz zrzut ekranu:

4. Następnie wpisz formułę = SplitText (A3; TRUE) do innej komórki i przeciągnij uchwyt wypełniania w dół do komórek, które chcesz wypełnić tę formułę, aby uzyskać liczby, patrz zrzut ekranu:

Note: Wynik będzie nieprawidłowy, jeśli w ciągu tekstowym znajdują się liczby dziesiętne.
Metoda 4: Oddziel tekst i liczby na dwie kolumny za pomocą Kutools for Excel
Jeśli Kutools dla programu Excelz jego potężnym narzędziem Podział komórki narzędzie, możesz szybko podzielić ciągi tekstowe na dwie kolumny: jedna to liczba, a druga to tekst.
Po zainstalowaniu Kutools dla programu Excelwykonaj następujące czynności:
1. Wybierz zakres danych, w którym chcesz oddzielić tekst od liczby.
2. Następnie kliknij Kutools > Połącz i podziel > Podział komórkizobacz zrzut ekranu:

3, w Podział komórki okno dialogowe, wybierz Podziel na kolumny opcja pod Rodzaj Nieruchomości a następnie sprawdź Tekst i numer z Podziel według sekcja, patrz zrzut ekranu:

4. Następnie kliknij Ok przycisk i pojawi się okienko zachęty przypominające o wybraniu komórki do wyprowadzenia wyniku, patrz zrzut ekranu:

5. Kliknij OK przycisk, a ciągi tekstowe w zaznaczeniu zostały rozdzielone na dwie kolumny, jak pokazano na poniższym zrzucie ekranu:

Kliknij Pobierz Kutools dla programu Excel i bezpłatną wersję próbną teraz!
Oddziel tekst i liczby za pomocą Kutools for Excel
Podobne artykuły:
Jak podzielić słowo na oddzielne litery w programie Excel?
Jak podzielić komórki na wiele kolumn lub wierszy za pomocą powrotu karetki?
- Kutools dla programu Excel
- Połącz wiele arkuszy
- Policz lub zsumuj według koloru
- Wysyłaj wiele e-maili
-
Kutools for Excel: 300 + przydatne funkcje dla programu Excel w bezpłatnej wersji próbnej
Gromadząc ponad 300 inteligentnych i profesjonalnych narzędzi dla programu Excel, upraszcza różne rodzaje skomplikowanych zadań za pomocą kilku kliknięć w codziennej pracy, co pozwala zaoszczędzić dużo czasu i zwiększyć produktywność.
- Połącz wiele arkuszy lub skoroszytów w jeden skoroszyt lub arkusz
- Policz i podsumuj komórki na podstawie tła, czcionki lub koloru formatowania warunkowego
- Wyślij tę samą wiadomość e-mail do listy odbiorców indywidualnie z różnymi załącznikami
- Wybór ponad 110,000 30 użytkowników programu Excel. Pełna wersja bezpłatna XNUMX-dniowa, bez karty kredytowej!
- 60 dniowa gwarancja zwrotu pieniedzy!


-
Połącz wiele arkuszy lub skoroszytów w jeden arkusz lub skoroszyt
W codziennej pracy scalanie wielu arkuszy lub skoroszytów w jeden arkusz lub skoroszyt może być dla Ciebie ogromnym zadaniem, aby połączyć je jeden po drugim. Ale z Kutools dla programu Excel's Połączyć funkcja, możesz rozwiązać to zadanie za pomocą kilku kliknięć.

-
Policz i podsumuj komórki na podstawie tła, czcionki lub koloru formatowania warunkowego
Zliczanie lub sumowanie wartości komórek na podstawie tła, czcionki lub koloru formatowania warunkowego w dużym zakresie może być trudne, Kutools dla programu Excel obsługuje łatwe narzędziePolicz według koloru które mogą pomóc Ci jak najszybciej poradzić sobie z tą pracą bez umiejętności Excela.

-
Wyślij tę samą wiadomość e-mail do listy odbiorców indywidualnie z różnymi załącznikami
Możesz zastosować aplikację Word, aby wysyłać spersonalizowane wiadomości e-mail do wielu osób bez załączników, ale z Kutools dla programu Excel's Wysyłać emaile funkcji, temu ograniczeniu można zaradzić. W tym samym czasie możesz również przesłać wiadomości do określonej osoby jako DW lub UDW.
