Karta Office: stosowanie skrótów, kliknięć i zmiana nazwy operacji
W tym artykule możesz poznać przydatne porady i wskazówki dotyczące używania karty Office w celu zwiększenia produktywności podczas obsługi aplikacji Microsoft Office.
Używanie skrótów do szybkiego sterowania kartami lub paskiem kart
Większa elastyczność w obsłudze aplikacji Microsoft Office
Aby zmienić nazwę bieżącego dokumentu bez uprzedniego zamykania go
Używanie skrótów do szybkiego sterowania kartami lub paskiem kart
Za pomocą skrótów można sterować kartami lub paskiem kart w określonej aplikacji pakietu Microsoft Office. Na przykład, jeśli chcesz używać skrótów do kontrolowania kart lub pasków kart w programie Microsoft Office Word, przejdź do konfiguracji określonych ustawień skrótów w Biuro Tab Center or Karty opcji programu Word.

Istnieją 3 rodzaje skrótów, których można używać do sterowania kartami lub paskiem kart.
Używając skrótów Alt + N, aby wybrać kartę: Jeśli masz otwarte 3 dokumenty w programie Word, możesz użyć rozszerzenia Alt + 1 skróty do nawigacji w pierwszym dokumencie na pasku kart. Aby przejść do trzeciej karty lub dokumentu na pasku kart, naciśnij Alt + 3 skróty.
Skróty do wyboru karty: Za pomocą następujących skrótów można wybierać lub nawigować między kartami na pasku kart.
- Ctrl + Tab: Aby wybrać karty do przodu, jedna po drugiej.
- Ctrl + Shift + Tab: Aby wybierać karty do tyłu jeden po drugim.
Skróty do ukrywania / wyświetlania paska kart: Możesz zastosować CTRL+Q skróty, aby szybko pokazać lub ukryć pasek kart w aplikacjach Microsoft Office. Zobacz zrzut ekranu:
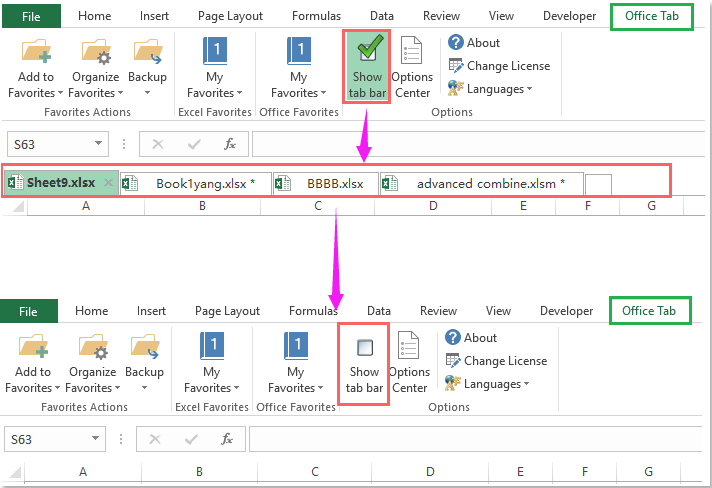
Większa elastyczność w obsłudze aplikacji Microsoft Office
Jeśli skonfigurowałeś określone opcje, które zostały zaznaczone czerwonym polem na poniższym zrzucie ekranu w pliku Biuro Tab Center, możesz szybko zamknąć kartę lub dokument, klikając dwukrotnie kartę, a także klikając środkowy przycisk myszy na karcie. Jeśli klikniesz dwukrotnie pasek kart, możesz szybko utworzyć nowy dokument w aplikacjach Microsoft Office.

Aby zmienić nazwę bieżącego dokumentu bez uprzedniego zamykania go
Zwykle, jeśli chcesz zmienić nazwę otwartego dokumentu w aplikacjach Microsoft Office, może być konieczne wcześniejsze zamknięcie dokumentu. Ale dzięki karcie Office możesz szybko zmienić nazwę otwartego dokumentu bez uprzedniego zamykania go.
1. Kliknij prawym przyciskiem myszy kartę, której nazwę chcesz zmienić.
2. I wybierz przemianować polecenie z menu kontekstowego, a następnie wpisz nową nazwę w Karta Office okno dialogowe, zobacz zrzut ekranu:
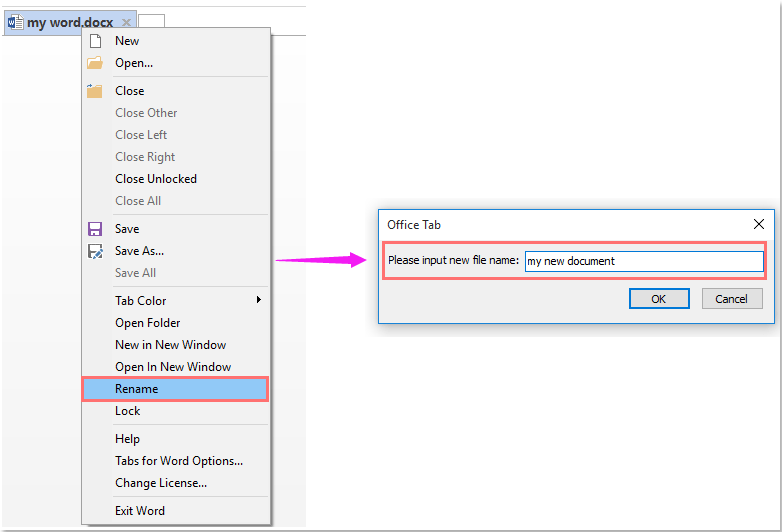
3. Następnie kliknij OK aby zapisać nową nazwę. Zobacz zrzut ekranu:
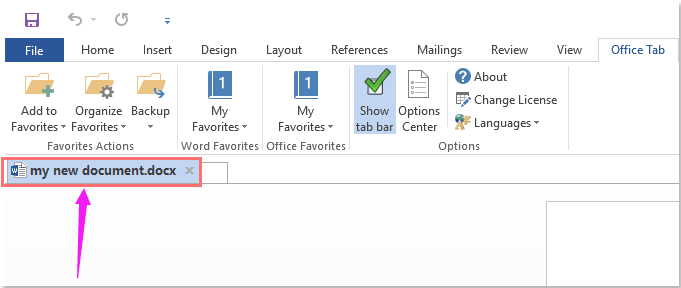
Korzystanie z zakładek w aplikacjach Microsoft Office, takich jak Firefox, Chrome i IE 10!
