Jak zastosować wyszukiwanie warunkowe dla wielu słów w programie Excel?
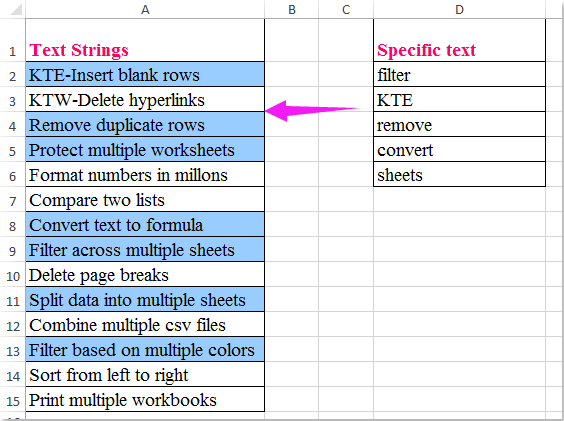
Może nam być łatwo wyróżnić wiersze na podstawie określonej wartości, w tym artykule omówię, jak wyróżnić komórki w kolumnie A w zależności od tego, czy znajdują się w kolumnie D, co oznacza, że zawartość komórki zawiera tekst w określoną listę, a następnie zaznacz, jak pokazano na lewym ekranie.
Formatowanie warunkowe w celu wyróżnienia komórek zawiera jedną z kilku wartości
Filtruj komórki zawierają określone wartości i zaznacz je od razu
Formatowanie warunkowe w celu wyróżnienia komórek zawiera jedną z kilku wartości
W rzeczywistości Formatowanie warunkowe może pomóc w rozwiązaniu tego zadania, wykonaj następujące czynności:
1. Najpierw utwórz nazwę zakresu dla listy konkretnych słów, wybierz tekst komórki i wprowadź nazwę zakresu Moja lista (możesz zmienić nazwę w razie potrzeby) do Imię pudełko i naciśnij Wchodzę klucz, patrz zrzut ekranu:
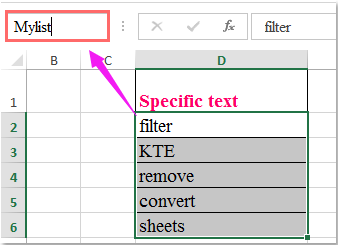
2. Następnie wybierz komórki, które chcesz wyróżnić, i kliknij Strona główna > Formatowanie warunkowe > Nowa zasada, W Nowa reguła formatowania w oknie dialogowym zakończ poniższe operacje:
(1.) Kliknij Użyj formuły, aby określić, które komórki należy sformatować pod Wybierz typ reguły skrzynka na listy;
(2.) Następnie wprowadź tę formułę: = SUMA (LICZ.JEŻELI (A2; „*” & Moja lista & „*”)) (A2 to pierwsza komórka zakresu, który chcesz wyróżnić, Moja lista to nazwa zakresu utworzona w kroku 1) do pliku Formatuj wartości tam, gdzie ta formuła jest prawdziwa pole tekstowe;
(3.) A następnie kliknij utworzony przycisk.
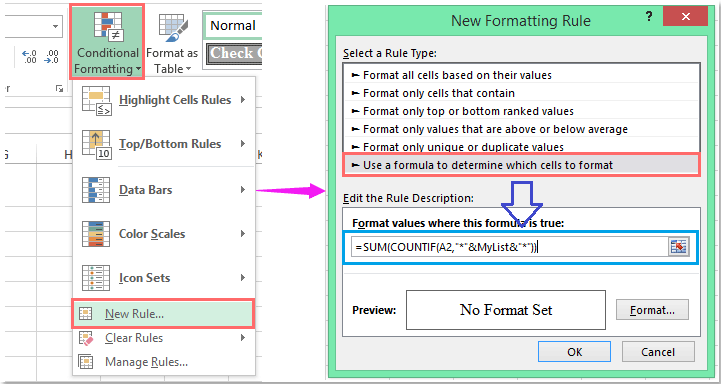
3. Idź do Formatowanie komórek i wybierz jeden kolor, aby podświetlić komórki pod Wypełniać tab, zobacz zrzut ekranu:

4. A następnie kliknij OK > OK aby zamknąć okna dialogowe, wszystkie komórki, które zawierają jedną z określonych wartości komórek listy, są podświetlone od razu, patrz zrzut ekranu:
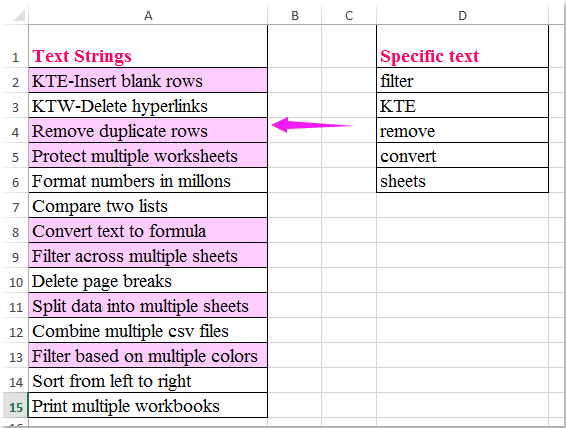
Filtruj komórki zawierają określone wartości i zaznacz je od razu
Jeśli Kutools dla programu Excel, Z siedzibą w Super filtr narzędzie, możesz szybko przefiltrować komórki zawierające określone wartości tekstowe, a następnie zaznaczyć je od razu.
| Kutools dla programu Excel : z ponad 300 poręcznymi dodatkami Excela, które można wypróbować bez ograniczeń w ciągu 30 dni. |
Po zainstalowaniu Kutools dla programu Excelwykonaj następujące czynności:
1. Kliknij Kutools Plus > Super filtrzobacz zrzut ekranu:
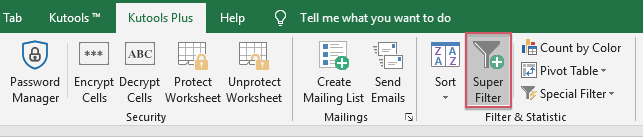
2, w Super filtr okienko, wykonaj następujące czynności:
- (1.) Sprawdź Określony opcję, a następnie kliknij
 przycisk, aby wybrać zakres danych, który chcesz filtrować;
przycisk, aby wybrać zakres danych, który chcesz filtrować; - (2.) Wybierz relację pomiędzy kryteriami filtru, jak potrzebujesz;
- (3.) Następnie ustaw kryteria w polu listy kryteriów.
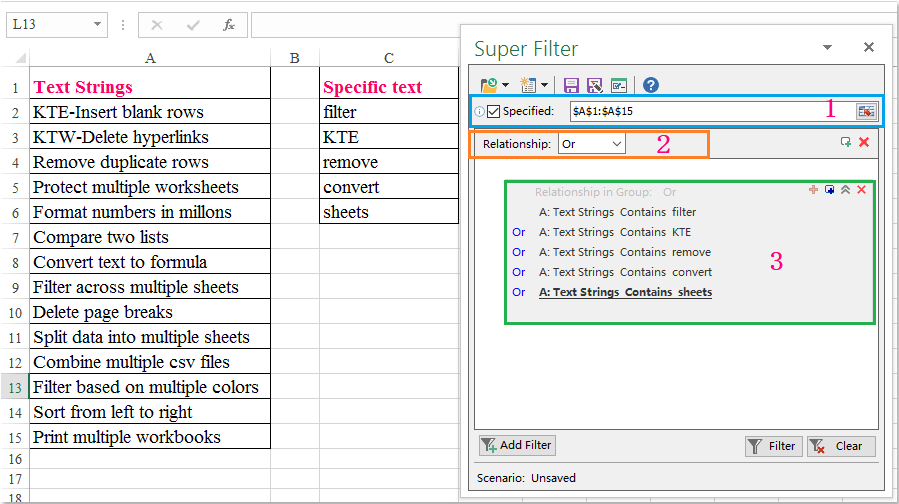
3. Po ustawieniu kryteriów kliknij FILTRY do filtrowania komórek zawiera określone wartości, których potrzebujesz. Następnie wybierz jeden kolor wypełnienia dla wybranych komórek poniżej Strona główna tab, zobacz zrzut ekranu:
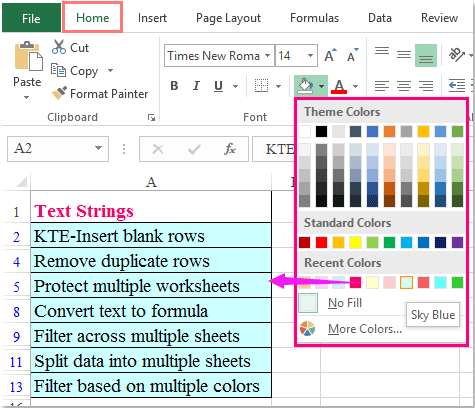
4. Wszystkie komórki zawierające określone wartości są podświetlone, teraz możesz anulować filtr, klikając Wyczyść przycisk, zobacz zrzut ekranu:
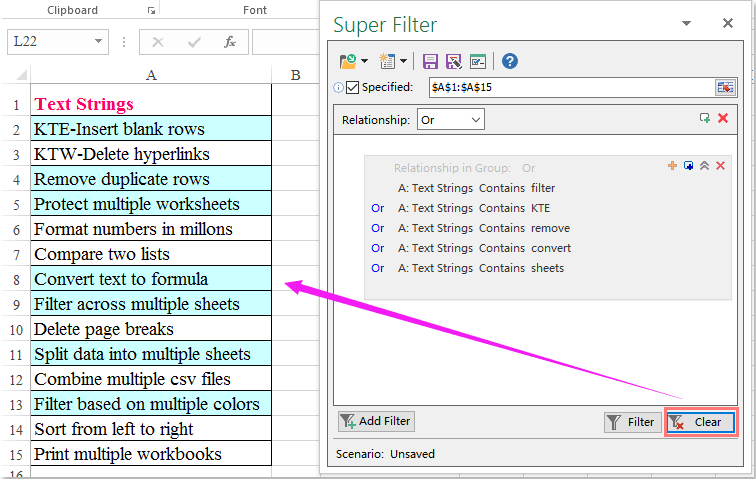
Kliknij Pobierz i bezpłatną wersję próbną Kutools dla programu Excel teraz!
Demo: Filtruj komórki zawierają określone wartości i zaznacz je od razu
Najlepsze narzędzia biurowe
Zwiększ swoje umiejętności Excela dzięki Kutools for Excel i doświadcz wydajności jak nigdy dotąd. Kutools dla programu Excel oferuje ponad 300 zaawansowanych funkcji zwiększających produktywność i oszczędzających czas. Kliknij tutaj, aby uzyskać funkcję, której najbardziej potrzebujesz...

Karta Office wprowadza interfejs z zakładkami do pakietu Office i znacznie ułatwia pracę
- Włącz edycję i czytanie na kartach w programach Word, Excel, PowerPoint, Publisher, Access, Visio i Project.
- Otwieraj i twórz wiele dokumentów w nowych kartach tego samego okna, a nie w nowych oknach.
- Zwiększa produktywność o 50% i redukuje setki kliknięć myszką każdego dnia!
