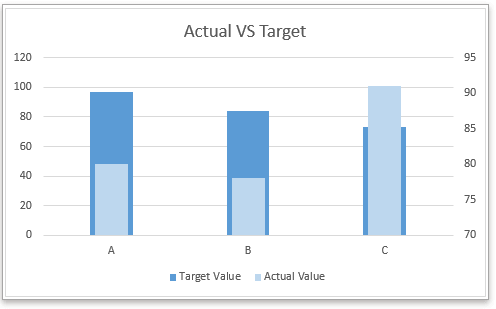Tworzenie wykresu rzeczywistego względem budżetu w programie Excel krok po kroku
W programie Excel możesz utworzyć wykres rzeczywisty względem celu, aby pokazać, czy każdy projekt osiągnie wartość docelową, jak pokazano poniżej. Tutaj, w tym samouczku, przedstawiono, jak krok po kroku utworzyć wykres rzeczywisty względem budżetu w programie Excel i jak korzystać z potężnego narzędzia do tworzenia wykresów, aby szybko obsłużyć to zadanie.
Utwórz wykres rzeczywisty względem budżetu w programie Excel w 6 krokach
Wartości docelowe w postaci słupków
1. Wybierz zakres danych i kliknij wstawka > Wstaw wykres kolumnowy lub słupkowy > Kolumna grupowana. Zobacz zrzut ekranu:

2. Na wstawionym wykresie kliknij prawym przyciskiem myszy Seria wartości rzeczywistych, Następnie w menu kontekstowym kliknij Formatuj serie danych.

Wskazówka: jeśli seria wartości docelowych jest drugą serią na wykresie, w tym kroku należy kliknąć prawym przyciskiem myszy serię wartości docelowej.
3. W popping Formatuj serie danych okienko (w programie Excel 2010 lub wcześniejszych wersjach pojawia się okno dialogowe) Oś drugorzędna opcję, a następnie dostosuj wartość procentową w Szerokość szczeliny dopóki Seria wartości rzeczywistych looki cieńsze niż Seria wartości docelowej.

Teraz tworzony jest wykres rzeczywisty względem budżetu.
Opcjonalne kroki:
4. Usuń pomocniczą oś y.

5. Zmień kolor wypełnienia serii według potrzeb. Kliknij prawym przyciskiem myszy Rzeczywista seria, Wybierz Formatuj serie danych w menu kontekstowym. w Formatuj serie danych okienko pod Wypełnij i wyrównaj zakładka, sprawdź Pełne wypełnienie opcję i zmień wypełniony kolor Kolor Lista rozwijana. Zobacz zrzut ekranu:

6. Zmień tytuł według potrzeb.
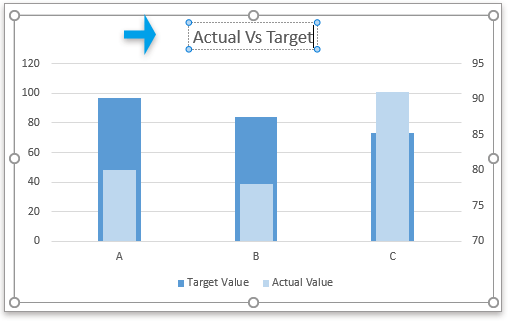
Docelowe wartości jako linie
1. Wybierz zakres danych i kliknij wstawka > Wstaw wykres kolumnowy lub słupkowy > Kolumna grupowana. Zobacz zrzut ekranu:

2. Na wstawionym wykresie kliknij prawym przyciskiem myszy Seria wartości docelowej, I kliknij Zmień typ wykresu serii w menu kontekstowym.

3. W popping Zmień typ wykresu kliknij listę rozwijaną obok Wartość docelowa Wybierz typ wykresu i oś dla serii danych sekcja, wybierz Wykres linii z markerami a następnie kliknij OK. Zobacz zrzut ekranu.
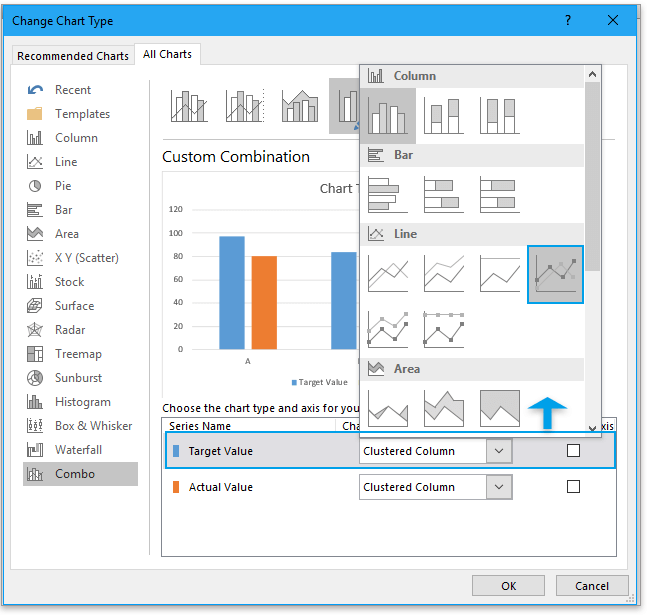
4. Kliknij prawym przyciskiem myszy Wykres linii z markerami, Wybierz Formatuj serie danych z menu kontekstowego.

5. w Formatuj serie danych okienko pod Wypełnij i wyrównaj przejdź do Linia sekcję i sprawdź Brak linii opcja w Opcje linii grupa.

6. Idź do Marker sekcja, pod Opcje markera grupa, sprawdź Wbudowany opcję, wybierz typ linii z rozwijanej listy Rodzaj Nieruchomości, a następnie zmień Rozmiar tak jak potrzebujesz.

Teraz wartości docelowe jako wykres liniowy zostały utworzone.
Możesz także zmienić kolor wypełnienia serii, tytuł wykresu według potrzeb.
|
Wskazówka: Jeśli następnym razem chcesz użyć wykresu rzeczywistego względem budżetu, możesz zapisać ten wykres w pliku Automatyczny tekst narzędzie Kutools dla programu Excel który może gromadzić wykresy i umożliwiać ich ponowne wykorzystanie w dowolnym miejscu i czasie, wystarczy tylko zmienić odniesienia wykresu, aby pasowały do Twoich rzeczywistych potrzeb. Kliknij, aby pobrać bezpłatnie teraz. |
Utwórz wykres rzeczywisty względem budżetu w programie Excel w 3 krokach za pomocą potężnego narzędzia Wykresy
Jeśli Kutools dla programu Excel zainstalowany, możesz zastosować Wykres docelowy i rzeczywisty narzędzie z Wykresy grupa, aby szybko rozwiązać to zadanie za pomocą 3 kliknięć.
| Kutools dla programu Excel, ponad 300 przydatne funkcje, ułatwiają pracę. | ||
Po bezpłatna instalacja Kutools dla programu Excel, wykonaj poniższe czynności:
1. kliknij Kutools > Wykresy > Postęp > Wykres docelowy i rzeczywisty.
2. w Wykres rzeczywisty a docelowy wybierz jeden typ wykresu, który chcesz utworzyć w Typ wykresu , a następnie wybierz etykiety x, wartości docelowe i wartości rzeczywiste według potrzeb.
3. kliknij Ok, następnie utworzono wykres docelowy i rzeczywisty.

Wskazówka:
1. jeśli używasz tego narzędzia po raz pierwszy, możesz kliknąć Próba aby pokazać, jak działa to narzędzie.
2. możesz zmienić kolor wykresu w utworzony zakładka w programie Excel.
Przykładowy plik
Utwórz szablon wykresu krzywej dzwonowej w programie Excel
Wykres krzywej dzwonowej, nazywany w statystyce normalnym rozkładem prawdopodobieństwa, jest zwykle tworzony w celu pokazania prawdopodobnych zdarzeń, a górna część krzywej dzwonowej wskazuje zdarzenie najbardziej prawdopodobne. W tym artykule poprowadzę Cię, jak utworzyć wykres krzywej dzwonowej z własnymi danymi.
Podziel oś wykresu w programie Excel
Kiedy w danych źródłowych znajdują się wyjątkowo duże lub małe serie / punkty, małe serie / punkty nie będą wystarczająco dokładne na wykresie. W takich przypadkach niektórzy użytkownicy mogą chcieć złamać oś i jednocześnie sprawić, by zarówno małe serie, jak i duże serie były precyzyjne.
Przenieś oś X wykresu poniżej wartości ujemnych / zero / dół w programie Excel
Gdy w danych źródłowych występują ujemne dane, oś X wykresu pozostaje na środku wykresu. Aby dobrze wyglądać, niektórzy użytkownicy mogą chcieć przesunąć oś X poniżej etykiet ujemnych, poniżej zera lub na dół wykresu w programie Excel.
Utwórz wykres bąbelkowy w programie Excel
W programie Excel wykres bąbelkowy jest odmianą wykresu punktowego, a jego dane są oznaczone jako bąbelkowy. A jeśli każda seria zawiera trzy dane, jak pokazano poniżej, utworzenie wykresu bąbelkowego będzie dobrym wyborem do żywego przedstawienia serii danych.
Utwórz wykres bąbelkowy z wieloma seriami w programie Excel
W tym samouczku dowiesz się, jak krok po kroku utworzyć wykres bąbelkowy z wieloma seriami w programie Excel.
Najlepsze narzędzia biurowe
Kutools dla programu Excel rozwiązuje większość problemów i zwiększa produktywność o 80%
- Pasek Super Formula (łatwo edytować wiele wierszy tekstu i formuły); Układ do czytania (łatwe odczytywanie i edytowanie dużej liczby komórek); Wklej do filtrowanego zakresu...
- Scal komórki / wiersze / kolumny i przechowywanie danych; Podziel zawartość komórek; Połącz zduplikowane wiersze i sumę / średnią... Zapobiegaj zduplikowanym komórkom; Porównaj zakresy...
- Wybierz Duplikat lub Unikalny Wydziwianie; Wybierz puste wiersze (wszystkie komórki są puste); Super Find i Fuzzy Find w wielu zeszytach ćwiczeń; Losowy wybór ...
- Dokładna kopia Wiele komórek bez zmiany odwołania do formuły; Automatyczne tworzenie odniesień do wielu arkuszy; Wstaw punktory, Pola wyboru i nie tylko ...
- Ulubione i szybkie wstawianie formuł, Zakresy, wykresy i obrazy; Szyfruj komórki z hasłem; Utwórz listę mailingową i wysyłaj e-maile ...
- Wyodrębnij tekst, Dodaj tekst, Usuń według pozycji, Usuń przestrzeń; Tworzenie i drukowanie podsumowań stronicowania; Konwertuj zawartość komórek i komentarze...
- Super filtr (zapisz i zastosuj schematy filtrów do innych arkuszy); Zaawansowane sortowanie według miesiąca / tygodnia / dnia, częstotliwości i innych; Specjalny filtr pogrubieniem, kursywą ...
- Połącz skoroszyty i arkusze robocze; Scal tabele na podstawie kluczowych kolumn; Podziel dane na wiele arkuszy; Konwersja wsadowa xls, xlsx i PDF...
- Grupowanie tabel przestawnych według numer tygodnia, dzień tygodnia i więcej ... Pokaż odblokowane, zablokowane komórki w różnych kolorach; Podświetl komórki, które mają formułę / nazwę...

- Włącz edycję i czytanie na kartach w programach Word, Excel, PowerPoint, Publisher, Access, Visio i Project.
- Otwieraj i twórz wiele dokumentów w nowych kartach tego samego okna, a nie w nowych oknach.
- Zwiększa produktywność o 50% i redukuje setki kliknięć myszką każdego dnia!