Jak wstawić odsyłacz do podpisu w programie Word
W przypadku długiego dokumentu Microsoft Word z ważnymi tabelami, rysunkami lub równaniami istniejącymi w programie, jak możesz szybko nawigować między tekstem a podpisami? Umieszczenie odsyłacza w dokumencie będzie najlepszym wyborem. Ten samouczek przedstawia kilka sposobów wstawiania odsyłacza do podpisu.
Wstaw odsyłacz do podpisu w programie Word
Wstaw odsyłacz do Kutools dla odniesienia programu Word
Wstaw odsyłacz do Kutools dla Word's Pick Up Caption i Pick Down Caption
Zalecane narzędzia zwiększające produktywność dla programu Word
Kutools dla Worda: Integracja sztucznej inteligencji 🤖ponad 100 zaawansowanych funkcji pozwala zaoszczędzić 50% czasu obsługi dokumentów.Darmowe pobieranie
Karta Office: wprowadza do programu Word (i innych narzędzi pakietu Office) karty przypominające przeglądarkę, upraszczając nawigację w wielu dokumentach.Darmowe pobieranie
 Wstaw odsyłacz do podpisu w programie Word
Wstaw odsyłacz do podpisu w programie Word
Karta Office: zapewnia interfejsy z zakładkami w programach Word, Excel, PowerPoint... |
|
Usprawnij teraz swój przepływ pracy. Czytaj więcej Darmowe pobieranie
|
W programie Microsoft Word możesz wstawić odsyłacz, wykonując następujące czynności:
1. Ustaw kursor w miejscu, w którym chcesz wstawić odsyłacz, a następnie kliknij wstawka > Odsyłacz. Zobacz zrzut ekranu:
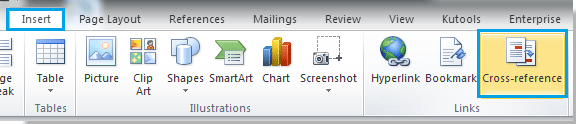
2. W wyskakującym okienku Odsyłacz możesz:

O: Pod Typ referencyjny, wybierz typ odniesienia z listy rozwijanej.
B: poniżej Wstaw odniesienie do, wybierz rodzaj informacji, które chcesz pokazać w tekście.
C. Po wybraniu określonego typu odniesienia wszystkie podpisy w całym dokumencie zostaną wyświetlone w oknie. Wybierz podpis, który chcesz wstawić.
3. Na koniec kliknij wstawka przycisk, aby wstawić pole w dokumencie.
Uwaga: Jeśli zaznaczysz Wstaw jako hiperłącze w oknie dialogowym, po przytrzymaniu przejdzie do odpowiedniego podpisu Ctrl i kliknij odsyłacz.
 Wstaw odsyłacz do Kutools dla odniesienia programu Word
Wstaw odsyłacz do Kutools dla odniesienia programu Word
Z Kutools dla Worda's Numer Referencyjny, możesz szybko wstawić odsyłacz do podpisu w programie Word jednym kliknięciem.
Kutools dla Worda, poręczny dodatek, zawiera grupy narzędzi ułatwiających pracę i zwiększających możliwości przetwarzania dokumentów tekstowych. Bezpłatna wersja próbna przez 45 dni! Zdobądź To Teraz!
Krok 1. Umieść kursor w miejscu, w którym chcesz wstawić odsyłacz i kliknij Enterprise > Numer Referencyjny. Zobacz zrzut ekranu:
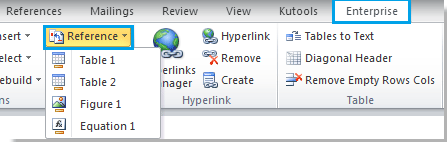
Krok 2. Po kliknięciu Numer Referencyjny, kliknij podpis, który chcesz wstawić jako podpis z odsyłaczem z listy.
Krok 3. Po zakończeniu wstawiania, kiedy umieścisz kursor na podpisie odsyłacza, pojawi się okno zachęty, które poprowadzi Cię przez użycie tego odsyłacza. Ctrl i kliknij odsyłacz, aby przejść do łącza. Zobacz zrzut ekranu:
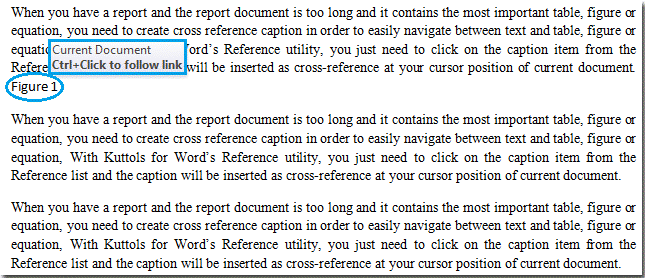
 Wstaw odsyłacz do Kutools dla Word's Pick Up Caption i Pick Down Caption
Wstaw odsyłacz do Kutools dla Word's Pick Up Caption i Pick Down Caption
Kutools dla Worda's Podnieś podpis i Wybierz podpis może również wstawić odsyłacz do podpisu.
Kutools dla Worda, poręczny dodatek, zawiera grupy narzędzi ułatwiających pracę i zwiększających możliwości przetwarzania dokumentów tekstowych. Bezpłatna wersja próbna przez 45 dni! Zdobądź To Teraz!
Krok 1. Wybierz podpis, do którego chcesz wstawić odniesienie w dokumencie.
Krok 2. Kliknij Enterprise > Więcej > Podnieś podpiszobacz zrzut ekranu:

Krok 3. Umieść kursor w miejscu, w którym chcesz wstawić odsyłacz, i kliknij Enterprise > Więcej > Wybierz podpis aby wstawić odsyłacz.
Więcej szczegółów na temat Podnieś podpis i Wybierz podpis.
Względne artykuły:
Najlepsze narzędzia biurowe
Kutools dla Worda - Podnieś swoje doświadczenie ze słowami dzięki Over 100 Niezwykłe funkcje!
🤖 Kutools Asystent AI: Zmień swoje pisanie dzięki AI - Generuj zawartość / Przepisz tekst / Podsumowanie dokumentów / Zapytaj o informacje na podstawie Dokumentu, wszystko w programie Word
📘 Znajomość dokumentów: Podziel strony / Scal dokumenty / Eksportuj zaznaczenie w różnych formatach (PDF/TXT/DOC/HTML...) / Wsadowa konwersja do formatu PDF / Eksportuj strony jako obrazy / Drukuj wiele plików jednocześnie...
✏ Edycja treści: Znajdź i zamień partii w wielu plikach / Zmień rozmiar wszystkich zdjęć / Transponuj wiersze i kolumny tabeli / Konwertuj tabelę na tekst...
🧹 Łatwe czyszczenie: Wymień Dodatkowe przestrzenie / Podziały sekcji / Wszystkie nagłówki / Pola tekstowe / Hiperłącza / Więcej narzędzi do usuwania znajdziesz na naszej stronie Usuń grupę...
➕ Kreatywne wstawki: Wstawić Tysiące separatorów / Pola wyboru / Przyciski Radio / Kod QR / kod kreskowy / Tabela linii ukośnych / Podpis równania / Tytuł Zdjęcia / Podpis tabeli / Wiele zdjęć / Odkryj więcej w Wstaw grupę...
🔍 Precyzyjne wybory: Punktowy konkretne strony / stoły / kształty / nagłówki akapitów / Ulepsz nawigację za pomocą jeszcze Wybierz funkcje...
⭐ Ulepszenia gwiazd: Nawiguj szybko do dowolnej lokalizacji / automatyczne wstawianie powtarzającego się tekstu / płynnie przełączaj się pomiędzy oknami dokumentów / 11 Narzędzia konwersji...
