Jak otworzyć lokalizację pliku Auto Recover, aby odzyskać utracony dokument Word?
Funkcja Autoodzyskiwania automatycznie zapisuje dokument roboczy co określoną minutę, jeśli włączyłeś tę funkcję w swoim programie Word. Jak szybko uzyskać dostęp do lokalizacji pliku Autoodzyskiwania, gdy musisz odzyskać utracony dokument w programie Word? W tym samouczku zostaną przedstawione dwie metody otwierania lokalizacji pliku Autoodzyskiwania w celu odzyskania utraconego dokumentu tekstowego.
- Otwórz lokalizację pliku Autoodzyskiwania, aby odzyskać utracony dokument programu Word w opcjach programu Word
- Otwórz lokalizację pliku Autoodzyskiwania, aby odzyskać utracony dokument tekstowy za pomocą Kutools for Word
Otwórz lokalizację pliku Auto Recover, aby odzyskać utracony dokument tekstowy w opcjach programu Word
Ta metoda pozwoli Ci znaleźć lokalizację pliku automatycznego odzyskiwania w opcjach programu Word, a następnie łatwo odzyskać pliki za pomocą lokalizacji pliku automatycznego odzyskiwania w programie Word.
1. Kliknij filet > Opcje aby otworzyć okno dialogowe Opcje programu Word.
2. W otwartym oknie dialogowym Opcje programu Word kliknij Zapisz na lewym pasku skopiuj ścieżkę folderu z pliku Automatyczne odzyskiwanie lokalizacji pliku a następnie zamknij Opcje programu Word. Zobacz zrzut ekranu:
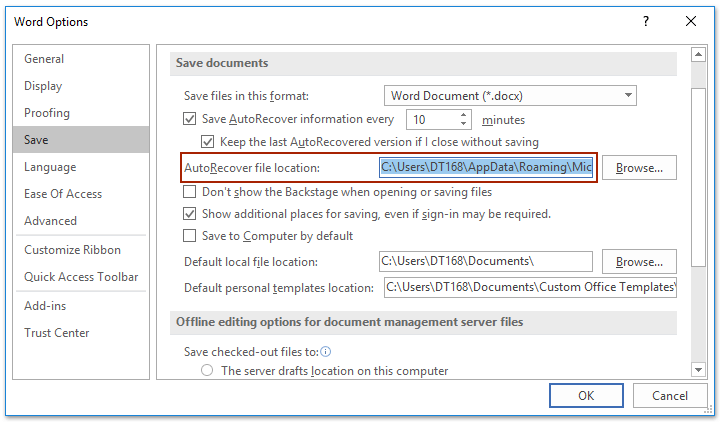
3. Śmiało, aby kliknąć filet > Otwarte >Paść się.
4. W oknie dialogowym Otwórz proszę (1) naciśnij Ctrl + V klucze razem, aby wkleić lokalizację pliku Autoodzyskiwania do pliku Adres pudełko i naciśnij Wchodzę klucz; (2) wybierać Wszystkie pliki z rozwijanej listy prosto do Nazwa pliku pudełko, a następnie (3) kliknij dwukrotnie, aby otworzyć określony folder, który prawdopodobnie zawiera odzyskany plik. Zobacz zrzut ekranu:
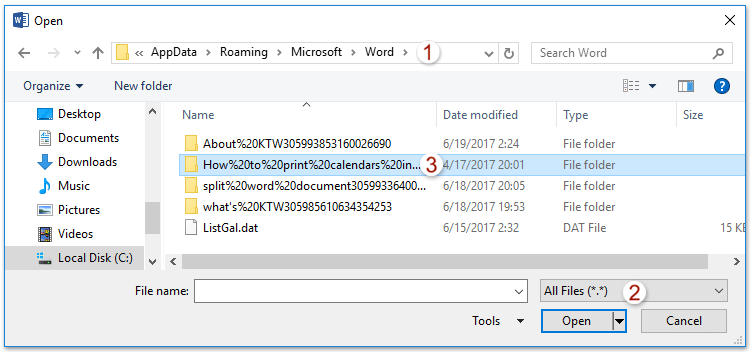
5. W otwierającym folderze plików Autoodzyskiwania wybierz określony plik ASD utraconego dokumentu tekstowego i kliknij plik Otwarte przycisk. Zobacz zrzut ekranu:

Uwagi:
(1) Jeśli dokument jest nowy i nigdy nie został zapisany, nazwa pliku będzie miała postać „Zapis automatycznego odzyskiwania dokumentu 1.asd";
(2) Jeśli dokument został już zapisany ręcznie, ale utraciłeś pracę między zapisami, będzie miał nazwę zapisanego dokumentu (np. „Automatyczne wykrywanie zapisywania Usuń indents.asd").
Otwórz lokalizację pliku Autoodzyskiwania, aby odzyskać utracony dokument tekstowy za pomocą Kutools for Word
Powyższa metoda wymaga kilku kroków, aby otworzyć lokalizację pliku Autoodzyskiwania w celu odzyskania utraconego dokumentu tekstowego, ale z rozszerzeniem Kutools dla Worda, możesz otworzyć Autoodzyskiwanie lokalizacja pliku, aby łatwo i szybko odzyskać utracony dokument tekstowy.
1. Otwórz lokalizację odzyskiwania, klikając Kutools > Więcej > Lokalizacja automatycznego odzyskiwania. Zobacz zrzut ekranu:

2. Teraz regeneracja lokalizacja się otwiera. Kliknij dwukrotnie, aby otworzyć folder Autoodzyskiwania, który prawdopodobnie zawiera utracony plik, a następnie kliknij dwukrotnie w podfolderze, aby otworzyć określony plik ASD utraconego dokumentu tekstowego. Zobacz zrzut ekranu:
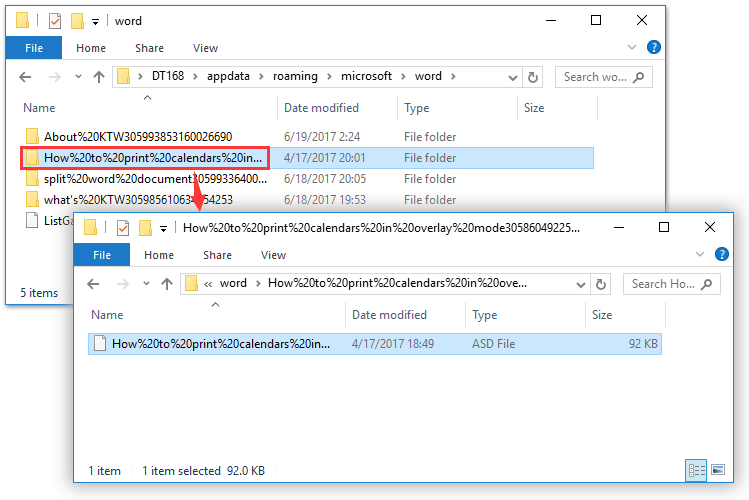
Jedno kliknięcie, aby zrobić migawkę (kopię zapasową) bieżącego dokumentu Word w celu łatwego przywrócenia
Zwykle można zastosować funkcję Cofnij, aby anulować ostatnią operację w programie Word. Ale Kutools for Word's Migawka dokumentu Funkcja pozwala jednym kliknięciem zrobić migawki bieżącego otwierającego dokumentu programu Word, a następnie jednym kliknięciem przywrócić migawki w dowolnym momencie, bez względu na to, ile operacji wykonałeś wcześniej!
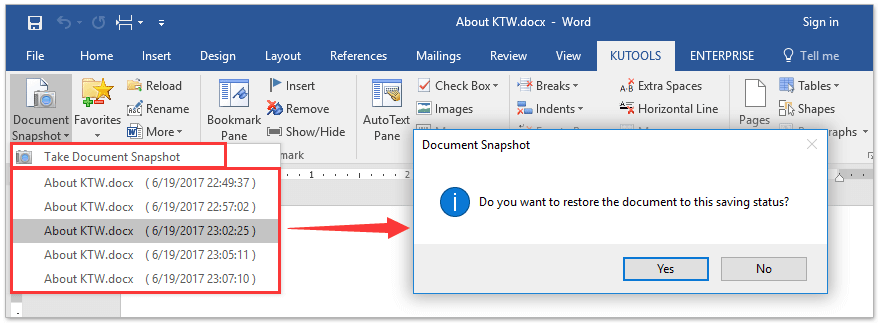
Najlepsze narzędzia biurowe
Kutools dla Worda - Podnieś swoje doświadczenie ze słowami dzięki Over 100 Niezwykłe funkcje!
🤖 Kutools Asystent AI: Zmień swoje pisanie dzięki AI - Generuj zawartość / Przepisz tekst / Podsumowanie dokumentów / Zapytaj o informacje na podstawie Dokumentu, wszystko w programie Word
📘 Znajomość dokumentów: Podziel strony / Scal dokumenty / Eksportuj zaznaczenie w różnych formatach (PDF/TXT/DOC/HTML...) / Wsadowa konwersja do formatu PDF / Eksportuj strony jako obrazy / Drukuj wiele plików jednocześnie...
✏ Edycja treści: Znajdź i zamień partii w wielu plikach / Zmień rozmiar wszystkich zdjęć / Transponuj wiersze i kolumny tabeli / Konwertuj tabelę na tekst...
🧹 Łatwe czyszczenie: Wymień Dodatkowe przestrzenie / Podziały sekcji / Wszystkie nagłówki / Pola tekstowe / Hiperłącza / Więcej narzędzi do usuwania znajdziesz na naszej stronie Usuń grupę...
➕ Kreatywne wstawki: Wstawić Tysiące separatorów / Pola wyboru / Przyciski Radio / Kod QR / kod kreskowy / Tabela linii ukośnych / Podpis równania / Tytuł Zdjęcia / Podpis tabeli / Wiele zdjęć / Odkryj więcej w Wstaw grupę...
🔍 Precyzyjne wybory: Punktowy konkretne strony / stoły / kształty / nagłówki akapitów / Ulepsz nawigację za pomocą jeszcze Wybierz funkcje...
⭐ Ulepszenia gwiazd: Nawiguj szybko do dowolnej lokalizacji / automatyczne wstawianie powtarzającego się tekstu / płynnie przełączaj się pomiędzy oknami dokumentów / 11 Narzędzia konwersji...
