Jak szybko zapisywać, wyświetlać i wstawiać wpisy Auto Text w słowie?
Tekst automatyczny może zawierać kilka często używanych liter, słów, zdań lub akapitów. Jeśli nie chcesz tracić dużo czasu na przepisywanie tej samej treści, automatyczny tekst to bardzo dobry sposób na wstawianie treści, których potrzebujesz wielokrotnie w dokumencie, i oszczędzanie ci ciągłego wpisywania tej samej treści jeszcze raz. Ten samouczek przedstawi dwie metody zapisywania, wyświetlania i wstawiania automatycznych wpisów tekstowych w dokumencie Word.
Zapisuj, wyświetlaj i wstawiaj wpisy Auto Text za pomocą szybkich części
Zapisuj, wyświetlaj i wstawiaj wpisy Auto Text za pomocą Kutools for Word
Zalecane narzędzia zwiększające produktywność dla programu Word
Kutools dla Worda: Integracja sztucznej inteligencji 🤖ponad 100 zaawansowanych funkcji pozwala zaoszczędzić 50% czasu obsługi dokumentów.Darmowe pobieranie
Karta Office: wprowadza do programu Word (i innych narzędzi pakietu Office) karty przypominające przeglądarkę, upraszczając nawigację w wielu dokumentach.Darmowe pobieranie
 Zapisuj, wyświetlaj i wstawiaj wpisy Auto Text za pomocą szybkich części
Zapisuj, wyświetlaj i wstawiaj wpisy Auto Text za pomocą szybkich części
Karta Office: zapewnia interfejsy z zakładkami w programach Word, Excel, PowerPoint... |
|
Usprawnij teraz swój przepływ pracy. Czytaj więcej Darmowe pobieranie
|
Zwykle używamy Szybkie części aby zapisać, wyświetlić i wstawić automatyczne wpisy tekstowe. Możesz postępować zgodnie z instrukcjami ciosu
Krok 1: wybierz część, którą chcesz zapisać jako automatyczne wpisy tekstowe.
Krok 2: Kliknij wstawka karta> Szybkie części > Zapisz zaznaczenie w Galerii Autotekstu. Zobacz zrzut ekranu:

Krok 3: Po kliknięciu Zapisz zaznaczenie w Galerii Autotekstu, Word wyświetli okno dialogowe o nazwie Utwórz nowy blok konstrukcyjny. Zarządzaj automatycznym tekstem, a następnie kliknij OK.

Krok 4: Teraz część zaznaczenia dokumentu została pomyślnie zapisana jako automatyczny wpis tekstowy. I jest wymieniony w Automatyczny tekst pole listy Szybkie części.

Krok 5: Jeśli chcesz wstawić automatyczny wpis tekstowy zapisany w programie Word, musisz przejść do pliku Automatyczny tekst of Szybkie części, a następnie kliknij zapisany automatyczny wpis tekstowy. Zapisany automatyczny wpis zostanie wstawiony do dokumentu.
Ta metoda jest bardzo żmudna, jeśli chcesz zapisać kilka zaznaczeń i musisz wstawić wiele wpisów Auto Text. Musisz powtórzyć kliknięcie wstawka > Szybkie częścii wybierając plik Automatyczny tekst z rozwijanej listy do wstawiania automatycznego tekstu do dokumentu.
 Zapisuj, wyświetlaj i wstawiaj wpisy Auto Text za pomocą Kutools for Word
Zapisuj, wyświetlaj i wstawiaj wpisy Auto Text za pomocą Kutools for Word
Po zainstalowaniu Kutools dla Worda, nie musisz powtarzać tej samej operacji. Kutools dla Worda Automatyczne okienko tekstowe narzędzie może pomóc Ci łatwo i szybko zapisywać, wyświetlać i wstawiać automatyczne wpisy tekstowe.
Kutools dla Worda, poręczny dodatek, zawiera grupy narzędzi ułatwiających pracę i zwiększających możliwości przetwarzania dokumentów tekstowych. Bezpłatna wersja próbna przez 45 dni! Zdobądź To Teraz!
1. Proszę zastosować to narzędzie, klikając Kutools > Okienko Autotekstu. Zobacz zrzut ekranu:
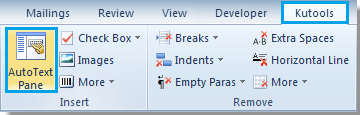
2. Teraz Okienko Autotekstu wyskakuje.
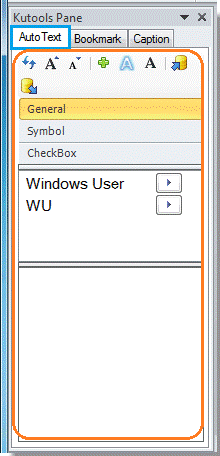
Zapisz zaznaczony tekst jako tekst automatyczny
Krok 1. Wybierz tekst z dokumentu, który chcesz zapisać jako automatyczny wpis tekstowy.
Krok 2. Kliknij  przycisk w Okienko Autotekstu. Wyświetli okno dialogowe, teraz zarządzaj swoim automatycznym tekstem i na koniec kliknij OK. Zobacz zrzut ekranu:
przycisk w Okienko Autotekstu. Wyświetli okno dialogowe, teraz zarządzaj swoim automatycznym tekstem i na koniec kliknij OK. Zobacz zrzut ekranu:

Wyświetl wszystkie wpisy automatycznego tekstu w okienku Autotekstu
Zobaczysz, że wszystkie zapisane automatyczne wpisy tekstowe są wymienione w Okienko Autotekstu. Zobacz zrzut ekranu:

Szybko wstawiaj automatyczne wpisy tekstowe w programie Word
Umieść kursor w miejscu, w którym chcesz wstawić automatyczny wpis tekstowy. A następnie wykonaj następujące czynności.
1. Kliknij dwukrotnie określony wpis automatycznego tekstu w okienku autotekstu, a zostanie on pomyślnie wstawiony do programu Word.
2. kliknij  przycisk, aby wstawić autotekst.
przycisk, aby wstawić autotekst.
3. Wpis Autotekstu można wstawić jako sformatowany tekst lub sam tekst bez formatowania. Kliknij  przycisk, aby wstawić wybrany wpis Autotekstu jako sformatowany tekst. Kliknij
przycisk, aby wstawić wybrany wpis Autotekstu jako sformatowany tekst. Kliknij  przycisk, aby wstawić wybrany wpis Autotekstu jako sam tekst bez formatowania.
przycisk, aby wstawić wybrany wpis Autotekstu jako sam tekst bez formatowania.
Uwaga:
1. Kliknij prawym przyciskiem myszy wpis Autotekstu, możesz Usuń, przemianować or wstawka wpis Autotekstu. Zobacz zrzut ekranu:

2. Przycisk  może zmienić rozmiar wpisu automatycznego tekstu;
może zmienić rozmiar wpisu automatycznego tekstu;
3. Przycisk  może importować lub eksportować automatyczne wpisy tekstowe;
może importować lub eksportować automatyczne wpisy tekstowe;
Więcej szczegółowych informacji na temat Automatyczne okienko tekstowe of Kutools for Word, odwiedź: Funkcja automatycznego okienka tekstowego opis
Najlepsze narzędzia biurowe
Kutools dla Worda - Podnieś swoje doświadczenie ze słowami dzięki Over 100 Niezwykłe funkcje!
🤖 Kutools Asystent AI: Zmień swoje pisanie dzięki AI - Generuj zawartość / Przepisz tekst / Podsumowanie dokumentów / Zapytaj o informacje na podstawie Dokumentu, wszystko w programie Word
📘 Znajomość dokumentów: Podziel strony / Scal dokumenty / Eksportuj zaznaczenie w różnych formatach (PDF/TXT/DOC/HTML...) / Wsadowa konwersja do formatu PDF / Eksportuj strony jako obrazy / Drukuj wiele plików jednocześnie...
✏ Edycja treści: Znajdź i zamień partii w wielu plikach / Zmień rozmiar wszystkich zdjęć / Transponuj wiersze i kolumny tabeli / Konwertuj tabelę na tekst...
🧹 Łatwe czyszczenie: Wymień Dodatkowe przestrzenie / Podziały sekcji / Wszystkie nagłówki / Pola tekstowe / Hiperłącza / Więcej narzędzi do usuwania znajdziesz na naszej stronie Usuń grupę...
➕ Kreatywne wstawki: Wstawić Tysiące separatorów / Pola wyboru / Przyciski Radio / Kod QR / kod kreskowy / Tabela linii ukośnych / Podpis równania / Tytuł Zdjęcia / Podpis tabeli / Wiele zdjęć / Odkryj więcej w Wstaw grupę...
🔍 Precyzyjne wybory: Punktowy konkretne strony / stoły / kształty / nagłówki akapitów / Ulepsz nawigację za pomocą jeszcze Wybierz funkcje...
⭐ Ulepszenia gwiazd: Nawiguj szybko do dowolnej lokalizacji / automatyczne wstawianie powtarzającego się tekstu / płynnie przełączaj się pomiędzy oknami dokumentów / 11 Narzędzia konwersji...
