Jak jednocześnie zamrozić górny i dolny wiersz w programie Excel?
W Excelu możemy łatwo zamrozić górny wiersz arkusza. Czasami istnieje duży arkusz roboczy z długimi danymi listy i chcemy zablokować zarówno górny, jak i dolny wiersz, abyśmy mogli jednocześnie wyświetlić wiersz z górnym nagłówkiem i ostatni wiersz. Nie ma dla nas bezpośredniego sposobu rozwiązania tego problemu, na szczęście możemy zastosować kilka sposobów obejścia tego zadania.
Zablokuj górny i dolny wiersz, wyświetlając dane obok siebie
Zablokuj górny i dolny wiersz podczas tworzenia tabeli
 Zablokuj górny i dolny wiersz, wyświetlając dane obok siebie
Zablokuj górny i dolny wiersz, wyświetlając dane obok siebie
Zwykle większość z nas może rozważyć przeglądanie danych w dwóch różnych oknach obok siebie. Wykonaj następujące czynności:
1. Otwórz skoroszyt i aktywuj żądany arkusz.
2. Następnie kliknij Zobacz i wysłuchaj > New Window aby otworzyć ten arkusz w nowym oknie, zobacz zrzut ekranu:
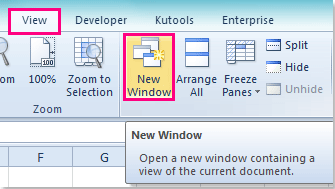
3. A następnie kliknij Zobacz i wysłuchaj > Zaaranżować wszystko, W Rozmieść okna okno dialogowe, wybierz Poziomy opcja pod Zorganizowaćzobacz zrzuty ekranu:
 |
 |
 |
Wskazówka: Jeśli istnieje wiele otwartych skoroszytów, musisz sprawdzić opcję Windows aktywnego skoroszytu.
4. Następnie kliknij OK, a teraz możesz zobaczyć, że dwa skoroszyty zostały ułożone poziomo, możesz dostosować wysokość obu okien do swoich potrzeb i przewinąć w dół do dolnego wiersza w poniższym arkuszu. Zobacz zrzut ekranu:
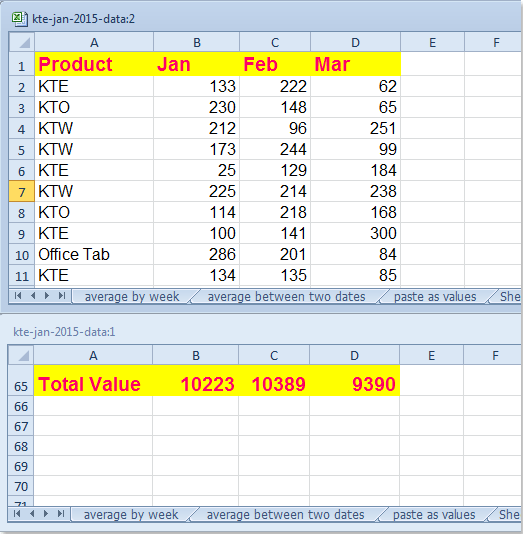
5. Po zamrożeniu dolnego wiersza musisz teraz zablokować górny wiersz w powyższym arkuszu, kliknij jedną komórkę w powyższym oknie i kliknij Zobacz i wysłuchaj > Zablokuj panele > Zablokuj górny rządzobacz zrzut ekranu:
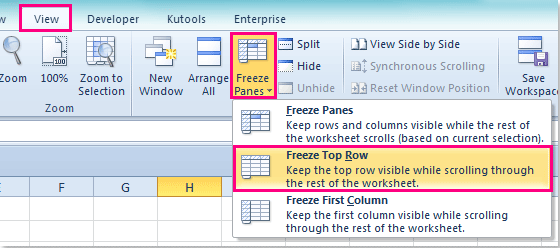
6. A teraz górny wiersz został zamrożony, wystarczy przewinąć górne okno, zarówno górny, jak i dolny wiersz są wyświetlane jednocześnie.
 Zablokuj górny i dolny wiersz podczas tworzenia tabeli
Zablokuj górny i dolny wiersz podczas tworzenia tabeli
Poza powyższym sposobem możemy również zamrozić zarówno górny, jak i dolny wiersz, wstawiając tabelę, wykonaj następujące czynności:
1. Wybierz wymagany zakres danych i kliknij wstawka > Stół, W Utwórz tabelę okno dialogowe, sprawdź Moja tabela ma nagłówki opcja, zobacz zrzuty ekranu:
 |
 |
 |
2. I tabela została utworzona, kliknij jedną komórkę w zakresie danych i przewiń w dół, nagłówki tabeli stały się automatycznie etykietą wiersza, patrz zrzut ekranu:
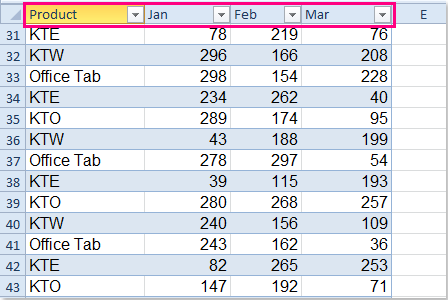
3. Następnie musisz zablokować tylko dolny wiersz, wybierz cały dolny wiersz i kliknij Zobacz i wysłuchaj > Splitzobacz zrzut ekranu:
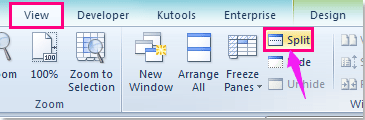
4. Teraz możesz jednocześnie wyświetlać górny i dolny wiersz.
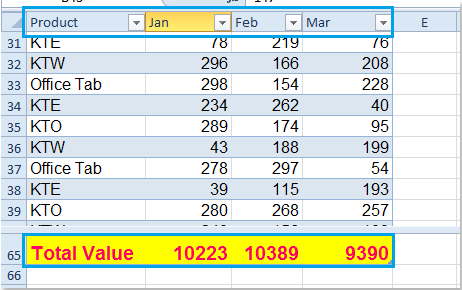
Note: Podczas przewijania danych należy umieścić kursor w zakresie danych.
Podobne artykuły:
Jak zablokować okienka w programie Excel 2010?
Jak zastosować okienka zamrożenia / odblokowania do wielu arkuszy jednocześnie?
Najlepsze narzędzia biurowe
Zwiększ swoje umiejętności Excela dzięki Kutools for Excel i doświadcz wydajności jak nigdy dotąd. Kutools dla programu Excel oferuje ponad 300 zaawansowanych funkcji zwiększających produktywność i oszczędzających czas. Kliknij tutaj, aby uzyskać funkcję, której najbardziej potrzebujesz...

Karta Office wprowadza interfejs z zakładkami do pakietu Office i znacznie ułatwia pracę
- Włącz edycję i czytanie na kartach w programach Word, Excel, PowerPoint, Publisher, Access, Visio i Project.
- Otwieraj i twórz wiele dokumentów w nowych kartach tego samego okna, a nie w nowych oknach.
- Zwiększa produktywność o 50% i redukuje setki kliknięć myszką każdego dnia!
