Jak sformatować komórkę, aby wyglądała jak przycisk 3D w programie Excel?
Jeśli chcesz, aby komórka była bardziej wyjątkowa w arkuszu, możesz sformatować ją tak, aby wyglądała jak przycisk 3D, jak pokazano na zrzucie ekranu. W tym artykule omówiono, jak sformatować komórkę, aby wyglądała jak przycisk 3D w programie Excel.

Sformatuj komórkę, aby wyglądała jak przycisk 3D w programie Excel
Sformatuj komórkę, aby wyglądała jak przycisk 3D w programie Excel
Wykonaj następujące czynności, aby sformatować komórkę tak, aby wyglądała jak przycisk 3D w programie Excel.
1. Wybierz komórkę, którą chcesz sformatować jako przycisk 3D, a następnie określ jej główny kolor cienia, jak pokazano poniżej.

2. wciśnij Ctrl + 1 klawisze jednocześnie, aby otworzyć Formatowanie komórek okno dialogowe, a następnie przejdź do pliku Granica patka.
3. Teraz w Formatowanie komórek okno dialogowe w obszarze Granica tab., musisz wykonać następujące operacje:
3.1 Kliknij Kolor rozwijanej listy, a następnie wybierz jaśniejszy kolor odcienia określonego w kroku 1;
3.2 Wybierz linię ciągłą o średniej grubości z Styl pudełko;
3.3 Kliknij oba pliki Górna linia oraz Lewa linia Granica Sekcja; Zobacz zrzut ekranu:

3.4 Wróć, aby kliknąć plik Kolor rozwijanej listy i wybierz ciemny kolor koloru cienia określonego w kroku 1;
3.5 Wybierz tę samą linię ciągłą o średniej grubości z Styl pudełko;
3.6 Kliknij oba pliki Dolna linia oraz Właściwa linia Granica Sekcja;
3.7 Kliknij OK przycisk. Zobacz zrzut ekranu:
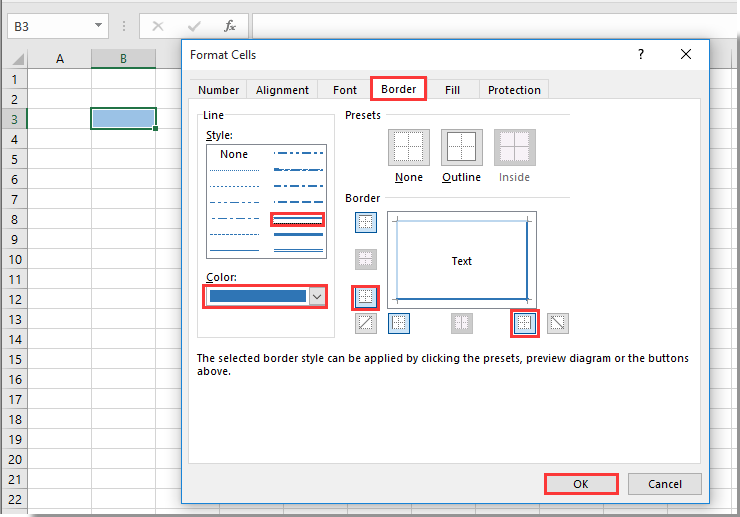
Teraz wybrana komórka jest sformatowana tak, aby wyglądała jak przycisk 3D, jak pokazano poniżej.

Powiązany artykuł:
- Jak sformatować komórkę, aby zera wiodące nie znikały w programie Excel?
- Włącz edycję i czytanie na kartach w programach Word, Excel, PowerPoint, Publisher, Access, Visio i Project.
- Otwieraj i twórz wiele dokumentów w nowych kartach tego samego okna, a nie w nowych oknach.
- Zwiększa produktywność o 50% i redukuje setki kliknięć myszką każdego dnia!
Najlepsze narzędzia biurowe
Zwiększ swoje umiejętności Excela dzięki Kutools for Excel i doświadcz wydajności jak nigdy dotąd. Kutools dla programu Excel oferuje ponad 300 zaawansowanych funkcji zwiększających produktywność i oszczędzających czas. Kliknij tutaj, aby uzyskać funkcję, której najbardziej potrzebujesz...

Karta Office wprowadza interfejs z zakładkami do pakietu Office i znacznie ułatwia pracę

