Jak uzyskać aktualną datę i godzinę w milisekundach w programie Excel?
Jak nauczyłeś się w innych samouczkach, możesz wiedzieć, że możesz nacisnąć Ctrl + ; (średnik), aby uzyskać aktualną datę, i naciśnij Ctrl + Shift + ; (średnik), aby uzyskać aktualny czas w programie Excel. Jednak data i godzina muszą znajdować się w dwóch komórkach, a czas uzyskany za pomocą metody zawiera tylko godziny i minuty, co oznacza, że sekundy zawsze będą wynosić zero.
W tym samouczku omówimy, jak umieścić datę i godzinę w jednej komórce, a także wyświetlać milisekundy w dacie i godzinie. Przeczytaj dalej, aby dowiedzieć się, jak.

Uzyskaj aktualną datę i godzinę z milisekundami dzięki funkcji TERAZ
Aby wstawić aktualną datę i godzinę z milisekundami, możesz użyć funkcji TERAZ, jak pokazano poniżej:
1. Wybierz komórki, w których wprowadzisz aktualny czas z milisekundami, a następnie naciśnij Ctrl + 1 otworzyć Formatowanie komórek dialog.
2. w Formatowanie komórek dialog, na Numer Kliknij kartę Zamówienia Indywidualne, wchodzić m/d/rrrr h:mm:ss.000 Rodzaj Nieruchomości i kliknij OK aby zamknąć okno dialogowe.

3. Wprowadź poniższą formułę w komórce, a następnie kliknij dwukrotnie komórkę wynikową i naciśnij F9 aby wstawić aktualny czas.
= TERAZ ()

Uzyskaj aktualną datę i godzinę w milisekundach, klikając przycisk
Jeśli chcesz uzyskać datę i godzinę w konkretnym momencie wykonania określonej akcji, powiedzmy, klikając przycisk. Poniższe makro dobrze sobie z tym poradzi:
1. wciśnij inny + F11 klawisze, aby otworzyć Microsoft Visual Basic for Applications okno.
2. kliknij wstawka > Moduł. Następnie skopiuj i wklej następujący kod VBA do okna modułu.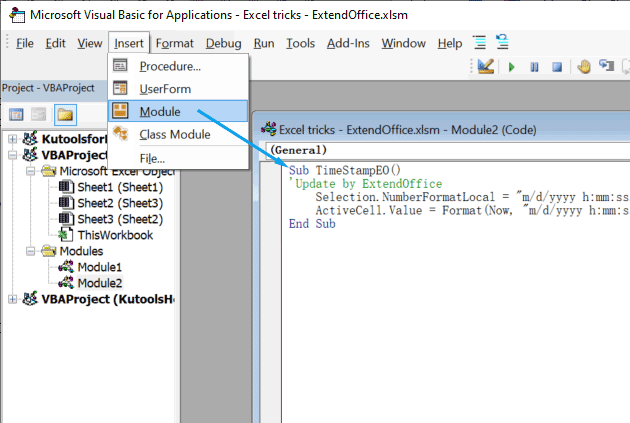
Kod VBA: szybko wstawiaj datę i znacznik czasu w programie Excel
Sub TimeStampEO()
'Update by ExtendOffice
Selection.NumberFormatLocal = "m/d/yyyy h:mm:ss.000"
ActiveCell.Value = Format(Now, "m/d/yyyy h:mm:ss") & Right(Format(Timer, "0.000"), 4)
End Sub
3. Wróć do swojego arkusza roboczego. Kliknij wstawka > Kształty, a następnie wstaw odpowiedni kształt do arkusza.
4. Kliknij dwukrotnie właśnie wstawiony kształt, aby dodać do kształtu tekst, powiedzmy, datę i znacznik czasu. Jeśli chcesz, możesz zmienić styl kształtu lub styl tekstu.
5. Kliknij prawym przyciskiem myszy kształt i wybierz Przypisz makro w menu rozwijanym.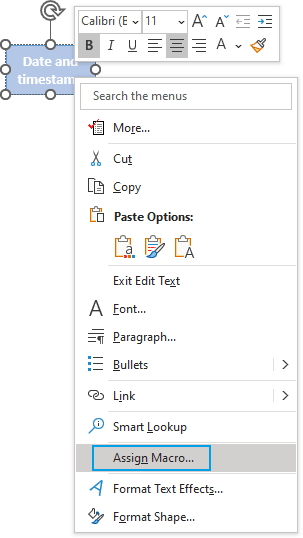
6. W wyskakującym okienku Przypisz makro okno dialogowe, wybierz Znacznik czasuEO na liście nazw makr i wybierz Ten skoroszyt z listy rozwijanej Makra w, a następnie kliknij OK.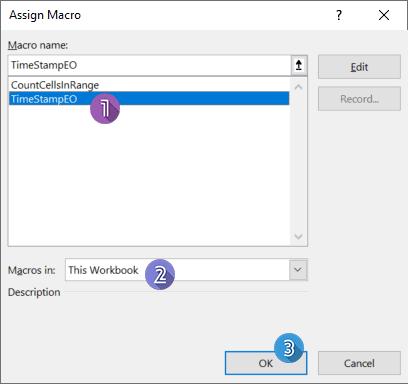
7. Teraz wystarczy wybrać komórkę, w której wstawisz aktualną datę i godzinę z milisekundami, a następnie kliknij kształt. Data i godzina zostaną wstawione jednocześnie.
- Jeśli masz już czasy w arkuszu i chcesz je przekonwertować na czasy z milisekundami, wystarczy nacisnąć Ctrl + 1 aby otworzyć okno dialogowe Formatowanie komórek i wykonać pierwszą opisaną metodę.
- Excel nie obsługuje formatowania czasu za pomocą nanosekund lub mikrosekund, jeśli potrzebujesz wyświetlania czasu w nanosekundach lub mikrosekundach, powinieneś sformatować czas do tekstu, a następnie wprowadzić czas za pomocą nanosekund lub mikrosekund.
 Uzyskaj aktualną datę i godzinę w milisekundach, klikając przycisk
Uzyskaj aktualną datę i godzinę w milisekundach, klikając przycisk
Powiązane artykuły
Jak przekonwertować format czasu Dd Hh Mm na godziny lub minuty w programie Excel?
Przypuśćmy, że masz listę formatu daty jako DD: HH: MM, co oznacza dni, godziny, minuty, ale teraz musisz przekonwertować to na godziny lub minuty. W tym artykule omówimy, jak przekonwertować format czasu DD: HH: MM na godziny lub minuty w programie Excel.
Jak przekonwertować godziny / minuty dziesiętne na format czasu w programie Excel?
W niektórych przypadkach możesz zapisać czas jako godziny lub minuty dziesiętne, takie jak ten 31.23, jak przekonwertować te godziny dziesiętne lub minuty dziesiętne na standardowy format czasu gg: mm: ss, jak pokazano na zrzucie ekranu. W tym artykule przedstawiam kilka sztuczek, aby szybko zakończyć tę konwersję w programie Excel.
Jak przekonwertować format czasu z 12 godzin na 24 godziny i odwrotnie w programie Excel?
Podczas codziennej pracy z programem Excel możesz używać innego formatu czasu w różnych warunkach, takich jak format 12-godzinny i 24-godzinny, jak pokazano na poniższym zrzucie ekranu. Ale jak można przekonwertować format czasu z 12 na 24 i odwrotnie w programie Excel?
Jak wyświetlić czas w formacie minutowym tylko w programie Excel?
Przypuśćmy, że masz listę komórek formatu czasu HH: MM: SS, a teraz chcesz wyświetlić te komórki czasu tylko w formacie minut. Co możesz zrobić? W tym samouczku pokażemy dwie metody wyświetlania czasu w formacie minut tylko w programie Excel.
Najlepsze narzędzia biurowe
Zwiększ swoje umiejętności Excela dzięki Kutools for Excel i doświadcz wydajności jak nigdy dotąd. Kutools dla programu Excel oferuje ponad 300 zaawansowanych funkcji zwiększających produktywność i oszczędzających czas. Kliknij tutaj, aby uzyskać funkcję, której najbardziej potrzebujesz...

Karta Office wprowadza interfejs z zakładkami do pakietu Office i znacznie ułatwia pracę
- Włącz edycję i czytanie na kartach w programach Word, Excel, PowerPoint, Publisher, Access, Visio i Project.
- Otwieraj i twórz wiele dokumentów w nowych kartach tego samego okna, a nie w nowych oknach.
- Zwiększa produktywność o 50% i redukuje setki kliknięć myszką każdego dnia!
