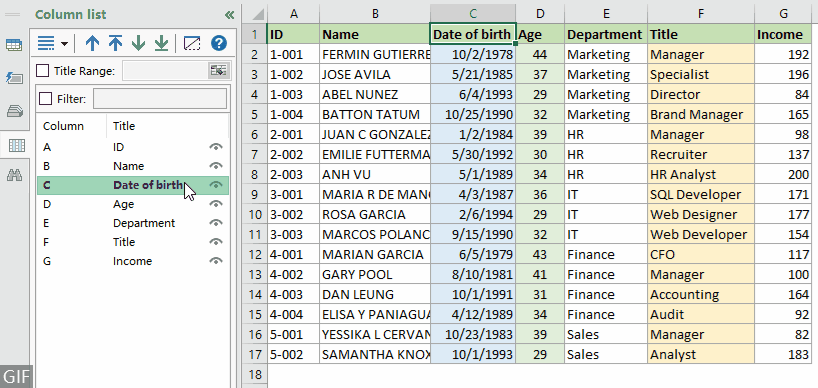Ukryj kolumny w Excelu (pełny przewodnik z 8 metodami)
Jako użytkownik programu Excel może być konieczne ukrycie kolumn z różnych powodów. Na przykład chcesz tymczasowo ukryć niektóre kolumny, aby uprościć arkusz i ułatwić czytanie i pracę, ukryć kolumny z poufnymi danymi lub ukryć niechciane kolumny podczas drukowania arkusza.
Ten samouczek zawiera metody krok po kroku 8, które pomogą Ci łatwo ukryć kolumny w programie Excel. Ponadto, jeśli chcesz ukryć wiersze lub odkryć kolumny w programie Excel, możesz również uzyskać odpowiednie metody w tym samouczku.

Wideo
Ukryj kolumny w Excelu
W tej sekcji przedstawiono typowe i przydatne metody ułatwiające ukrywanie kolumn w programie Excel.
Ukryj kolumny za pomocą opcji Ukryj w menu kontekstowym
Najpopularniejszą metodą ukrywania kolumn w programie Excel jest użycie Ukryj opcja w menu kontekstowym. Tutaj pokażę ci krok po kroku, jak użyć tej opcji do ukrycia kolumn.
Krok 1: Wybierz kolumny, które chcesz ukryć
- Aby ukryć kolumnę: Kliknij literę kolumny, aby ją wybrać.
- Aby ukryć wiele sąsiednich kolumn: Kliknij literę kolumny pierwszej kolumny, którą chcesz ukryć, a następnie przytrzymaj i przeciągnij myszą w prawo, aby wybrać inne kolumny
(Lub możesz przytrzymać Shift kliknij literę kolumny pierwszej i ostatniej kolumny, którą chcesz ukryć). - Aby ukryć wiele niesąsiadujących ze sobą kolumn: Kliknij literę kolumny, aby wybrać kolumnę, przytrzymaj Ctrl , a następnie wybierz kolejno pozostałe potrzebne kolumny.
W takim przypadku klikam literę kolumny C aby wybrać „Data urodzenia”, przytrzymaj i przeciągnij myszą do litery kolumny D aby wybrać sąsiedni „Wiek”, a następnie przytrzymaj przycisk Ctrl kliknij literę kolumny F aby wybrać „Tytuł” kolumna.

Krok 2: Zastosuj opcję Ukryj w menu kontekstowym
Kliknij prawym przyciskiem myszy dowolną literę kolumny z wybranych kolumn, a następnie wybierz Ukryj z menu po kliknięciu prawym przyciskiem myszy.

Wynik
Podwójna linia między dwiema kolumnami wskazuje, że kolumna została ukryta.

Ukryj kolumny jednym kliknięciem za pomocą Kutools
Tutaj Lista kolumn okienko Kutools dla programu Excel jest dla Ciebie wysoce zalecane. Dzięki tej funkcji możesz łatwo ukrywać i odkrywać kolumny jednym kliknięciem bez konieczności ich wcześniejszego wybierania.
Stosowanie:
- Wybierz Kutools > Nawigacja aby otworzyć okienko nawigacji w Kutools.
- W okienku nawigacji kliknij to
 ikona, aby otworzyć Lista kolumn, możesz ukryć kolumnę, klikając przycisk ikona oka po prawej stronie nagłówka kolumny (kliknij ponownie ikonę oka, aby odkryć kolumnę).
ikona, aby otworzyć Lista kolumn, możesz ukryć kolumnę, klikając przycisk ikona oka po prawej stronie nagłówka kolumny (kliknij ponownie ikonę oka, aby odkryć kolumnę).
Ukryj kolumny za pomocą skrótu
W tej sekcji pokazano, jak używać skrótu „Ctrl + 0”, aby ukryć wybrane kolumny w Excelu.
Krok 1: Wybierz kolumny, które chcesz ukryć
- Aby ukryć kolumnę: Kliknij literę kolumny, aby ją wybrać.
- Aby ukryć wiele sąsiednich kolumn: Kliknij literę kolumny pierwszej kolumny, którą chcesz ukryć, a następnie przytrzymaj i przeciągnij myszą w prawo, aby wybrać inne kolumny
(Lub możesz przytrzymać Shift kliknij literę kolumny pierwszej i ostatniej kolumny, którą chcesz ukryć). - Aby ukryć wiele niesąsiadujących ze sobą kolumn: Kliknij literę kolumny, aby wybrać kolumnę, przytrzymaj Ctrl , a następnie wybierz kolejno pozostałe potrzebne kolumny.
Krok 2: Naciśnij jednocześnie Ctrl + 0
W tym przypadku wybieram trzy kolumny: „Data urodzenia","Wiek"I"Tytuł”, A następnie naciśnij Ctrl + 0 klucze razem, aby ukryć je wszystkie.

Wynik
Podwójna linia między dwiema kolumnami wskazuje, że kolumna została ukryta.

Ukryj kolumny za pomocą opcji Format na wstążce
Jeśli nie lubisz korzystać z menu prawego przycisku myszy, możesz zastosować Ukryj kolumny funkcja w utworzony opcja na wstążce. Proszę wykonać następujące czynności.
Krok 1: Wybierz dowolną komórkę w kolumnach, które chcesz ukryć
Po prostu zaznacz kolumny lub dowolną komórkę w kolumnach, które chcesz ukryć. Tutaj przytrzymuję Ctrl aby wybrać po jednej komórce w każdej z tych trzech kolumn „Data urodzenia","Wiek"I"Tytuł".

Krok 2: Zastosuj opcję Ukryj kolumny na wstążce
Idź do Strona główna tab, kliknij utworzony > Ukryj i odkryj > Ukryj kolumny Komórki grupa.

Wynik
Podwójna linia między dwiema kolumnami wskazuje, że kolumna została ukryta.

Ukryj kolumny ze znakiem plus (funkcja grupowania)
Jeśli często musisz ukrywać i odkrywać określone kolumny, na przykład kolumny „Data urodzenia, „”Wiek," i "Tytuł” muszą być ukryte przez większość czasu, ale czasami trzeba je tymczasowo odkryć, aby sprawdzić dane. W takim przypadku możesz pogrupować kolumny i użyć znaków plusa i minusa, aby przełączać ich widoczność.
Krok 1: Wybierz kolumny „Data urodzenia” i „Wiek”.
Tutaj klikam numer kolumny C, aby wybrać „Data urodzenia”, a następnie przytrzymaj i przeciągnij myszą do litery D kolumny, aby razem zaznaczyć sąsiednią kolumnę „Wiek”.

Krok 2: Zastosuj funkcję grupy
Idź do Dane tab, kliknij Zarządzanie > Zarządzanie zarys grupa.

Następnie możesz zobaczyć symbol konturu wyświetlany nad wybranymi kolumnami.

Krok 3: Pogrupuj osobno kolumnę „Tytuł”.
Wybierz "Tytuł”, powtórz powyższe kroki 1 i 2, aby zgrupować tę kolumnę oddzielnie.
Wynik
Możesz kliknąć znak minus (-) u góry grupy, aby ukryć wszystkie kolumny w grupie. Zobacz poniższe demo.

Ukryj kolumny za pomocą kodu VBA
Załóżmy, że masz dużą tabelę z wieloma kolumnami w arkuszu i chcesz jednocześnie ukryć wiele sąsiadujących i niesąsiadujących kolumn. Możesz uruchomić kod VBA, aby zautomatyzować proces ukrywania kolumn zamiast ukrywania ich ręcznie.
Poniższy kod VBA pomaga ukryć kolumny C: F, L:N i Z w arkuszu w tym samym czasie. Proszę wykonać następujące czynności krok po kroku.
Krok 1: Otwórz okno Microsoft Visual Basic for Applications
W arkuszu, w którym chcesz ukryć określone kolumny, naciśnij klawisz inny + F11 klawisze, aby otworzyć Microsoft Visual Basic for Applications okno.
Krok 2: Otwórz okno Kod modułu i wprowadź kod
W Microsoft Visual Basic for Applications okno, kliknij wstawka > Moduł, a następnie skopiuj następujący kod w pliku Moduł (kod) okno.
Kod VBA: Ukryj określone kolumny w arkuszu
Sub HideColumns()
'Updated by Extendoffice 20230511
Dim ColumnsToHide As Range
Set ColumnsToHide = Range("C:F,L:N,Z:Z") 'Replace with the range of columns you want to hide
ColumnsToHide.EntireColumn.Hidden = True
End Sub
Krok 3: Naciśnij klawisz F5, aby uruchomić kod
Następnie wszystkie określone kolumny C: F, L:N i Z są natychmiast ukryte.
Ukryj nieużywane kolumny w Excelu
Czasami może być konieczne ukrycie wszystkich nieużywanych kolumn i uwidocznienie w arkuszu tylko obszaru roboczego. Ukrywanie nieużywanych kolumn w arkuszu może ułatwić odczytywanie danych w arkuszu. Może również pomóc zmniejszyć bałagan wizualny i ułatwić skupienie się na odpowiednich danych. W tej sekcji zostaną przedstawione dwie metody wykonania tego zadania.

Ukryj nieużywane kolumny za pomocą skrótu
Ta sekcja zawiera dwa skróty, które pomogą Ci wybrać nieużywane kolumny, a następnie ukryć wybrane kolumny. Proszę wykonać następujące czynności.
Krok 1: Wybierz wszystkie nieużywane kolumny
Wybierz kolumnę po prawej stronie ostatniej kolumny z danymi.
Tutaj wybieram kolumnę H, klikając numer kolumny H. A następnie naciśnij Ctrl + Shift + Prawa strzałka aby zaznaczyć wszystkie nieużywane kolumny po prawej stronie używanego zakresu.

Krok 2: Ukryj wszystkie nieużywane kolumny
Po wybraniu wszystkich nieużywanych kolumn naciśnij klawisz Ctrl + 0 klucze, aby ukryć je wszystkie naraz.
Wynik

Ukryj nieużywane kolumny jednym kliknięciem za pomocą Kutools
Poprzednia metoda wymaga zapamiętania klawiszy skrótów. Aby to ułatwić, zdecydowanie zalecamy użycie Ustaw obszar przewijania cechą Kutools dla programu Excel. Ta funkcja pozwala ukryć wszystkie nieużywane kolumny za pomocą jednego kliknięcia. Wykonaj poniższe czynności, aby to zrobić.
Stosowanie:
- Zaznacz kolumny z danymi (tu zaznaczam kolumny od A do G).
- Wybierz Kutools > Pokaż ukryj > Ustaw obszar przewijania. Wtedy możesz zobaczyć, że wszystkie nieużywane kolumny są natychmiast ukryte.

Ukryj wiersze w Excelu
W tej sekcji krótko pokazano, jak ukryć wiersze w arkuszu za pomocą opcji Ukryj w menu wyświetlanym po kliknięciu prawym przyciskiem myszy.
- Wybierz wiersze, które chcesz ukryć. Tutaj klikam numer wiersza 5, aby wybrać piątą kolumnę, przytrzymaj Ctrl , a następnie kliknij wiersz numer 8, aby wybrać ósmą kolumnę.
- Kliknij prawym przyciskiem myszy dowolny numer wiersza z wybranych wierszy i wybierz Ukryj z menu po kliknięciu prawym przyciskiem myszy.

Note: Możesz także nacisnąć Ctrl + 9 aby ukryć wybrane wiersze.
Odkryj kolumny w Excelu
Poniższa metoda może pomóc odkryć kolumny.
Odkryj wszystkie ukryte kolumny
- Kliknij Zaznacz wszystko (mały trójkąt w lewym górnym rogu arkusza), aby zaznaczyć cały arkusz.

- Kliknij prawym przyciskiem myszy dowolną literę kolumny i wybierz „Odkryj” z menu po kliknięciu prawym przyciskiem myszy.

Odkryj niektóre ukryte kolumny
- Wybierz kolumny sąsiadujące z ukrytymi kolumnami. Na przykład, aby odkryć kolumny C i D, należy wybrać kolumny B i E.

- Kliknij prawym przyciskiem myszy zaznaczenie i wybierz Odkryj z menu po kliknięciu prawym przyciskiem myszy.

Powiązane artykuły
Automatycznie ukrywaj kolumny na podstawie daty w Excelu
Częstym problemem jest sytuacja, gdy masz arkusz zawierający dane z wielu okresów i musisz skupić się tylko na określonym zakresie dat w danym czasie. Ręczne ukrywanie i odkrywanie kolumn w celu wyświetlenia żądanego zakresu dat może być czasochłonne i podatne na błędy. W tym artykule przyjrzymy się, jak ukryć kolumny na podstawie daty w programie Excel.
Ukryj kolumny w czasie rzeczywistym na podstawie danych wprowadzonych przez użytkownika w programie Excel
Czy kiedykolwiek próbowałeś automatycznie ukryć kolumny na podstawie określonych wartości wejściowych? Na przykład podczas wprowadzania tekstu „AA” w komórce kolumna A jest ukryta; kiedy wpisuję „BB”, kolumny B i C są ukryte; przy wpisywaniu „CC” kolumny D i E są ukryte…. Ten artykuł pomoże Ci wykonać to zadanie za pomocą kodów VBA.
Ukryj kolumny na wielu arkuszach w skoroszycie
Jako użytkownik programu Excel mogłeś napotkać sytuacje, w których musisz ukryć pewne kolumny w wielu arkuszach skoroszytu. W tym artykule pokażemy, jak zautomatyzować proces ukrywania kolumn na wielu arkuszach za pomocą kodu VBA.
Ukryj lub odkryj kolumny na podstawie wyboru listy rozwijanej w programie Excel
Ukrywanie lub odkrywanie kolumn na podstawie wyboru z listy rozwijanej może być przydatną techniką, dzięki której arkusze programu Excel będą bardziej dynamiczne i przyjazne dla użytkownika. Pozwalając użytkownikom wybierać spośród predefiniowanych opcji, możesz kontrolować, które kolumny są widoczne, a które ukryte, w zależności od ich potrzeb i preferencji. Ten artykuł zawiera kod VBA ułatwiający wykonanie tego zadania.
Użyj przycisku, aby wyświetlić ukryte kolumny w programie Excel
Chociaż program Excel udostępnia różne wbudowane opcje ukrywania i odkrywania kolumn, użycie przycisku do zautomatyzowania tego zadania może zaoszczędzić czas i wysiłek. W tym artykule przeprowadzimy Cię przez proces tworzenia przycisku w Excelu, który może wyświetlać lub ukrywać określone kolumny za pomocą jednego kliknięcia.
Najlepsze narzędzia biurowe
Zwiększ swoje umiejętności Excela dzięki Kutools for Excel i doświadcz wydajności jak nigdy dotąd. Kutools dla programu Excel oferuje ponad 300 zaawansowanych funkcji zwiększających produktywność i oszczędzających czas. Kliknij tutaj, aby uzyskać funkcję, której najbardziej potrzebujesz...

Karta Office wprowadza interfejs z zakładkami do pakietu Office i znacznie ułatwia pracę
- Włącz edycję i czytanie na kartach w programach Word, Excel, PowerPoint, Publisher, Access, Visio i Project.
- Otwieraj i twórz wiele dokumentów w nowych kartach tego samego okna, a nie w nowych oknach.
- Zwiększa produktywność o 50% i redukuje setki kliknięć myszką każdego dnia!

Spis treści
- Wideo
- Ukryj kolumny w Excelu
- Z opcją Ukryj w menu kontekstowym
- Za pomocą jednego kliknięcia za pomocą Kutools
- Ze skrótem
- Z opcją Format na wstążce
- Ze znakiem plus (funkcja grupowa)
- Z kodem VBA
- Ukryj nieużywane kolumny w Excelu
- Ze skrótem
- Za pomocą jednego kliknięcia za pomocą Kutools
- Ukryj wiersze w Excelu
- Odkryj kolumny w Excelu
- Odkryj wszystkie kolumny
- Odkryj niektóre kolumny
- Powiązane artykuły
- Najlepsze narzędzia biurowe
- Komentarze