Podziel komórki w Excelu (pełny przewodnik ze szczegółowymi krokami)
W programie Excel istnieje wiele powodów, dla których może być konieczne podzielenie danych komórki. Na przykład surowe dane mogą zawierać wiele informacji zebranych w jednej komórce, takich jak imiona i nazwiska lub adresy. Podział tych komórek pozwala oddzielić różne typy informacji, ułatwiając czyszczenie i analizę danych. Ten artykuł posłuży jako obszerny przewodnik, pokazujący różne sposoby dzielenia komórek na wiersze lub kolumny w oparciu o określone separatory.

Podziel komórki w programie Excel na wiele kolumn
Jak pokazano na poniższym zrzucie ekranu, załóżmy, że masz listę pełnych nazwisk i chcesz podzielić każde imię i nazwisko na osobne imiona i nazwiska oraz umieścić podzielone dane w osobnych kolumnach. W tej sekcji zademonstrujemy cztery sposoby, które pomogą Ci wykonać to zadanie.

Podziel komórki na wiele kolumn za pomocą kreatora Text to Column
Aby podzielić komórki na wiele kolumn na podstawie określonego separatora, jedną z powszechnie stosowanych metod jest Tekst do kolumny kreator w Excelu. Tutaj pokażę ci krok po kroku, jak użyć tego kreatora, aby osiągnąć pożądany rezultat.
Krok 1: Wybierz komórki, które chcesz podzielić, i otwórz kreatora Tekst na kolumny
W tym przypadku wybieram zakres A2: A8, który zawiera pełne nazwy. Następnie przejdź do Dane tab, kliknij Tekst do kolumn otworzyć Tekst do kolumn Kreator.

Krok 2: Skonfiguruj kroki jeden po drugim w kreatorze
- W Krok 1 3 kreatora, wybierz plik Rozgraniczone opcję, a następnie kliknij przycisk Następna przycisk.

- W Krok 2 3 kreatora, wybierz ograniczniki dla swoich danych, a następnie kliknij przycisk Następna przycisk, aby kontynuować.
W tym przypadku, ponieważ muszę podzielić pełne imiona i nazwiska na imiona i nazwiska na podstawie spacji, wybieram tylko Typ przestrzeni pole wyboru w Ograniczniki Uwagi:
Uwagi:- Jeśli potrzebny ogranicznik nie jest pokazany w tej sekcji, możesz go wybrać Inne zaznacz pole wyboru i wprowadź własny ogranicznik w polu tekstowym.
- Aby podzielić komórki według podziału wiersza, możesz wybrać Inne pole wyboru i naciśnij Ctrl + J klucze razem.

- W ostatnim kreatorze musisz skonfigurować w następujący sposób:
1) W Cel zaznacz komórkę, w której chcesz umieścić podzielone dane. Tutaj wybieram komórkę C2.2) Kliknij koniec przycisk.
Wynik
Imiona i nazwiska w zaznaczonych komórkach są rozdzielone na imiona i nazwiska i umieszczone w różnych kolumnach.

Wygodnie podziel komórki na wiele kolumn za pomocą Kutools
Jak widać, Tekst do kolumn kreator wymaga wielu kroków, aby wykonać zadanie. Jeśli potrzebujesz prostszej metody, Podział komórki cechą Kutools dla programu Excel jest wysoce zalecane. Dzięki tej funkcji możesz wygodnie dzielić komórki na wiele kolumn lub wierszy w oparciu o określony ogranicznik, wprowadzając ustawienia w jednym oknie dialogowym.
Po zainstalowaniu Kutools dla Excela, Wybierz Kutools > Połącz i podziel > Podział komórki otworzyć Podział komórki okno dialogowe.
- Zaznacz zakres komórek zawierających tekst, który chcesz podzielić.
- Wybierz Podziel na kolumny opcja.
- Wybierz Typ przestrzeni (lub dowolny potrzebny ogranicznik) i kliknij OK.

- Wybierz komórkę docelową i kliknij OK aby uzyskać wszystkie podzielone dane.

Podziel komórki na wiele kolumn za pomocą Flash Fill
Przejdźmy teraz do trzeciej metody, znanej jako Wypełnienie błyskiem. Wprowadzony w Excelu 2013, Wypełnienie błyskiem zaprojektowany do automatycznego wypełniania danych, gdy wykryje wzorzec. W tej sekcji pokażę, jak używać funkcji Flash Fill do oddzielania imion i nazwisk od pełnych imion w jednej kolumnie.
Krok 1: Ręcznie wprowadź dane pierwszego podziału w komórce sąsiadującej z pierwotną kolumną
W tym przypadku podzielę pełne imiona i nazwiska w kolumnie A na osobne imiona i nazwiska. Pierwsze pełne imię i nazwisko znajduje się w komórce A2, więc zaznaczam sąsiadującą z nią komórkę B2 i wpisuję imię. Zobacz zrzut ekranu:

Krok 2: Zastosuj wypełnienie błyskawiczne, aby automatycznie wypełnić wszystkie imiona
Zacznij wpisywać drugie imię w komórce poniżej B2 (czyli B3), następnie Excel rozpozna wzór i wygeneruje podgląd pozostałych imion i musisz nacisnąć Wchodzę aby zaakceptować podgląd.

Teraz wszystkie imiona i nazwiska w kolumnie A są oddzielone w kolumnie B.

Krok 3: Uzyskaj nazwiska pełnych imion w innej kolumnie
Musisz powtórzyć powyższe kroki 1 i 2, aby podzielić nazwiska z pełnych imion w kolumnie A do kolumny obok kolumny imienia.
Wynik

- Ta funkcja jest dostępna tylko w programie Excel 2013 i nowszych wersjach.
- Możesz także uzyskać dostęp do Flash Fill za pomocą jednej z poniższych metod.
- Skrótem
Po wpisaniu imienia w komórce B2, wybierz zakres B2:B8, naciśnij Ctrl + E klawisze, aby automatycznie uzupełnić pozostałe imiona
- Według opcji wstążki
Po wpisaniu imienia w komórce B2, wybierz zakres B2:B8, przejdź do kliknięcia Wypełniać > Wypełnienie błyskiem pod Strona główna patka.
- Skrótem
Podziel komórki na wiele kolumn za pomocą formuł
Powyższe metody nie są dynamiczne, co oznacza, że jeśli zmienią się dane źródłowe, to musimy ponownie uruchomić ten sam proces. Skorzystaj z tego samego przykładu, co powyżej, aby podzielić listę pełnych nazwisk w kolumnie A na osobne imiona i nazwiska oraz automatycznie aktualizować podzielone dane o wszelkie zmiany w danych źródłowych, wypróbuj jedną z następujących formuł

Użyj funkcji TEKST, aby podzielić komórki na kolumny według określonego ogranicznika
Formuły podane w tej sekcji są dostępne we wszystkich wersjach programu Excel. Aby zastosować formuły, wykonaj następujące czynności.
Krok 1: Wyodrębnij tekst przed pierwszym separatorem (w tym przypadku imionami)
- Wybierz komórkę (w tym przypadku C2), aby wyświetlić imię, wprowadź następującą formułę i naciśnij Wchodzę aby uzyskać imię w A2.
=LEFT(A2,SEARCH(" ",A2)-1)
- Wybierz tę komórkę wynikową i przeciągnij jej uchwyt autouzupełniania w dół, aby uzyskać pozostałe imiona.

Krok 2: Wyodrębnij tekst po pierwszym ograniczniku (w tym przypadku nazwiska)
- Wybierz komórkę (w tym przypadku D2), aby wyświetlić nazwisko, wprowadź następującą formułę i naciśnij Wchodzę aby uzyskać nazwisko w A2.
=RIGHT(A2,LEN(A2)-SEARCH(" ",A2))
- Wybierz tę komórkę wynikową i przeciągnij jej uchwyt autouzupełniania w dół, aby uzyskać pozostałe nazwiska.

- W powyższych wzorach:
- A2 to komórka zawierająca pełne imię i nazwisko, które chcę podzielić.
- Przestrzeń w cudzysłowie wskazuje, że komórka zostanie podzielona spacją. Możesz zmienić komórkę odniesienia i ogranicznik zgodnie z własnymi potrzebami.
- Jeśli komórka zawiera więcej niż dwa teksty oddzielone spacjami które należy podzielić, druga formuła podana powyżej zwróci nieprawidłowy wynik. Będziesz potrzebować dodatkowych formuł, aby poprawnie podzielić drugą, trzecią i do N-tej wartości oddzielonych spacjami.
- Użyj następującego wzoru do zwróć drugie słowo (np. drugie imię) oddzielone spacjami.
=TRIM(MID(SUBSTITUTE(A2," ",REPT(" ", 100)),100,100))
- Zmień drugie 100 do 200 do dostać trzecie słowo (np. nazwisko) oddzielone spacjami.
=TRIM(MID(SUBSTITUTE(A2," ",REPT(" ", 100)),200,100))
- Zmieniając 200 na 300, 400, 500itp., możesz uzyskać czwarte, piąte, szóste i kolejne słowa.
- Użyj następującego wzoru do zwróć drugie słowo (np. drugie imię) oddzielone spacjami.
Użyj funkcji PODZIEL TEKSTY, aby podzielić komórki na kolumny według określonego separatora
Jeśli używasz Excel dla Microsoft 365The Funkcja PODZIEL TEKSTU jest bardziej zalecane. Proszę wykonać następujące czynności.
Krok 1: Wybierz komórkę, aby wyświetlić wynik. Tutaj wybieram komórkę C2
Krok 2: Wprowadź poniższą formułę i naciśnij Enter
=TEXTSPLIT(A2," ")Możesz zobaczyć, że cały tekst oddzielony spacjami w A2 jest podzielony na różne kolumny.

Krok 3: Przeciągnij formułę, aby uzyskać wszystkie wyniki
Zaznacz komórki wyników w tym samym wierszu, a następnie przeciągnij uchwyt autouzupełniania w dół, aby uzyskać wszystkie wyniki.
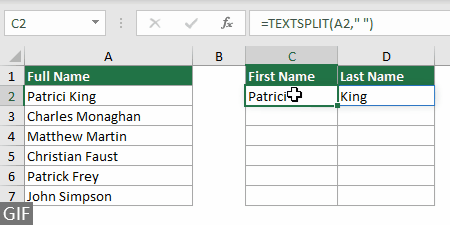
- Ta funkcja jest dostępna tylko w programie Excel dla Microsoft 365.
- W tej formule
- A2 to komórka zawierająca pełne imię i nazwisko, które chcę podzielić.
- Przestrzeń w cudzysłowie wskazuje, że komórka zostanie podzielona spacją. Możesz zmienić komórkę odniesienia i ogranicznik zgodnie z własnymi potrzebami.
Podziel komórki w programie Excel na wiele wierszy
Jak pokazano na poniższym zrzucie ekranu, istnieje lista szczegółów zamówienia w zakresie A2:A4, a dane należy podzielić za pomocą ukośnika, aby wyodrębnić różne rodzaje informacji, takie jak pozycja, ilość, cena jednostkowa i data. Aby wykonać to zadanie, w tej sekcji przedstawiono 3 metody.

Podziel komórki na wiele wierszy za pomocą funkcji ROZDZIELANIE TEKSTU
Jeśli używasz Excel dla Microsoft 365, metoda funkcji ROZDZIEL.TEKST może z łatwością pomóc. Proszę wykonać następujące czynności.
Krok 1: Wybierz komórkę, aby wyświetlić wynik. Tutaj wybieram komórkę B6
Krok 2: Wpisz poniższą formułę i naciśnij Enter
=TEXTSPLIT(A2,,"/")Cały tekst w komórce A2 jest podzielony na osobne wiersze na podstawie separatora „ukośnika”.

Aby podzielić dane w komórkach A3 i A4 na poszczególne wiersze na podstawie ukośników, po prostu powtórz kroki 1 i 2 z odpowiednimi formułami poniżej.
Formuła w C6:
=TEXTSPLIT(A3,,"/")Formuła w D6:
=TEXTSPLIT(A4,,"/")Wynik

- Ta funkcja jest dostępna tylko w programie Excel dla Microsoft 365.
- W powyższych formułach możesz zmienić ukośnik / w cudzysłowie na dowolny ogranicznik zgodnie z Twoimi danymi.
Wygodnie podziel komórki na wiele wierszy za pomocą Kutools
Chociaż funkcja TEXTSPLIT programu Excel jest bardzo przydatna, jest ograniczona do użytkowników programu Excel dla Microsoft 365. Ponadto, jeśli masz wiele komórek w kolumnie do podziału, będziesz musiał zastosować różne formuły indywidualnie do każdej komórki, aby uzyskać wyniki. W przeciwieństwie, Kutools dla programu Excel's Podział komórki funkcja działa we wszystkich wersjach programu Excel. Zapewnia proste, wydajne rozwiązanie do dzielenia komórek na wiele wierszy lub kolumn jednocześnie za pomocą zaledwie kilku kliknięć.
Po zainstalowaniu Kutools dla Excelakliknij Kutools > Połącz i podziel > Podział komórki otworzyć Podział komórki okno dialogowe.
- Zaznacz zakres komórek zawierających tekst, który chcesz podzielić.
- Wybierz Podziel na rzędy opcja.
- Wybierz potrzebny ogranicznik (tutaj wybieram plik Inne opcję i wprowadź ukośnik), a następnie kliknij OK.

- Wybierz komórkę docelową i kliknij OK aby uzyskać wszystkie podzielone dane

Podziel komórki na wiele wierszy za pomocą kodu VBA
Ta sekcja zawiera kod VBA umożliwiający łatwe dzielenie komórek na wiele wierszy w programie Excel. Proszę wykonać następujące czynności.
Krok 1: Otwórz okno Microsoft Visual Basic for Applications
Naciśnij inny + F11 klawisze, aby otworzyć to okno.
Krok 2: Wstaw moduł i wprowadź kod VBA
Kliknij wstawka > Moduł, a następnie skopiuj i wklej następujący kod VBA do pliku Moduł (kod) okno.

Kod VBA: Podziel komórki na wiele wierszy w Excelu
Option Explicit
Sub SplitCellsToRows()
'Updated by Extendoffice 20230727
Dim inputRng As Range
Dim outputRng As Range
Dim cell As Range
Dim splitValues() As String
Dim delimiter As String
Dim i As Long
Dim columnOffset As Long
On Error Resume Next
Set inputRng = Application.InputBox("Please select the input range", "Kutools for Excel", Type:=8) ' Ask user to select input range
If inputRng Is Nothing Then Exit Sub ' If the user clicked Cancel or entered nothing, exit the sub
Set outputRng = Application.InputBox("Please select the output range", "Kutools for Excel", Type:=8) ' Ask user to select output range
If outputRng Is Nothing Then Exit Sub ' If the user clicked Cancel or entered nothing, exit the sub
delimiter = Application.InputBox("Please enter the delimiter to split the cell contents", "Kutools for Excel", Type:=2) ' Ask user for delimiter
If delimiter = "" Then Exit Sub ' If the user clicked Cancel or entered nothing, exit the sub
If delimiter = "" Or delimiter = "False" Then Exit Sub ' If the user clicked Cancel or entered nothing, exit the sub
Application.ScreenUpdating = False
columnOffset = 0
For Each cell In inputRng
If InStr(cell.Value, delimiter) > 0 Then
splitValues = Split(cell.Value, delimiter)
For i = LBound(splitValues) To UBound(splitValues)
outputRng.Offset(i, columnOffset).Value = splitValues(i)
Next i
columnOffset = columnOffset + 1
Else
outputRng.Offset(0, columnOffset).Value = cell.Value
columnOffset = columnOffset + 1
End If
Next cell
Application.ScreenUpdating = True
End SubKrok 3: Uruchom kod VBA
Naciśnij F5 klucz do uruchomienia kodu. Następnie musisz wykonać następujące konfiguracje.
- Pojawi się okno dialogowe z monitem o zaznaczenie komórek z danymi, które chcesz podzielić (tu wybieram zakres A2:A4). Po dokonaniu wyboru kliknij OK.

- W drugim wyskakującym oknie dialogowym należy wybrać zakres wyjściowy (tutaj wybieram komórkę B6), a następnie kliknąć OK.

- W ostatnim oknie dialogowym wprowadź ogranicznik używany do podziału zawartości komórki (tutaj wprowadzam ukośnik), a następnie kliknij przycisk OK przycisk.

Wynik
Komórki w wybranym zakresie są jednocześnie dzielone na wiele wierszy.

Podziel komórki na wiele wierszy za pomocą Power Query
Inną metodą dzielenia komórek na wiele wierszy za pomocą określonego ogranicznika jest użycie Power Query, co może również spowodować dynamiczną zmianę podzielonych danych wraz z danymi źródłowymi. Wadą tej metody jest to, że jej ukończenie wymaga wielu kroków. Zanurzmy się, aby zobaczyć, jak to działa.
Krok 1: Wybierz komórki, które chcesz podzielić na wiele wierszy, wybierz Dane > Z tabeli / zakresu

Krok 2: Konwertuj wybrane komórki na tabelę
Jeśli wybrane komórki nie są w formacie tabeli programu Excel, a Utwórz tabelę pojawi się okno dialogowe. W tym oknie dialogowym wystarczy sprawdzić, czy program Excel prawidłowo wybrał wybrany zakres komórek, zaznaczyć, czy tabela ma nagłówek, a następnie kliknąć przycisk OK przycisk.
Jeśli wybrane komórki to tabela programu Excel, przejdź do kroku 3.

Krok 3: Wybierz Podziel kolumnę według ogranicznika
A Stół - Power Query redaktor pojawi się okno, kliknij Podziel kolumnę > Według ogranicznika pod Strona główna patka.

Krok 4: Skonfiguruj okno dialogowe Podziel kolumnę według separatora
- W Wybierz lub wprowadź ogranicznik sekcji, określ ogranicznik do podziału tekstu (Tutaj wybieram Zamówienia Indywidualne i wprowadź ukośnik / w polu tekstowym).
- rozwiń Opcje zaawansowane sekcję (która jest domyślnie złożona) i wybierz plik Wydziwianie opcja.
- W Cytuj znak Sekcja, wybierz żaden z listy rozwijanej;
- Kliknij OK.

Krok 5: Zapisz i załaduj podzielone dane
- W tym przypadku, ponieważ muszę określić niestandardowe miejsce docelowe dla moich podzielonych danych, klikam Zamknij i wczytaj > Zamknij i załaduj do.
 Wskazówka: Aby załadować podzielone dane do nowego arkusza, wybierz Zamknij i wczytaj opcja.
Wskazówka: Aby załadować podzielone dane do nowego arkusza, wybierz Zamknij i wczytaj opcja. - W Zaimportować dane w oknie dialogowym wybierz Istniejący arkusz roboczy wybierz komórkę, aby zlokalizować podzielone dane, a następnie kliknij OK.

Wynik
Następnie wszystkie komórki w wybranym zakresie są dzielone na różne wiersze w tej samej kolumnie za pomocą określonego ogranicznika.

Podsumowując, w tym artykule zbadano różne metody dzielenia komórek na wiele kolumn lub wierszy w programie Excel. Bez względu na to, jakie podejście wybierzesz, opanowanie tych technik może znacznie zwiększyć wydajność pracy z danymi w programie Excel. Kontynuuj odkrywanie, a znajdziesz metodę, która będzie dla Ciebie najlepsza.
Powiązane artykuły
Podziel komórki według pierwszego ogranicznika spacji w programie Excel
W tym samouczku przedstawiono dwie formuły ułatwiające dzielenie komórek według pierwszego miejsca w programie Excel.
Podziel liczby na kolumny w programie Excel
Jeśli masz listę dużych liczb i chcesz podzielić liczby w każdej komórce na osobne cyfry i umieścić je w różnych kolumnach, metody opisane w tym samouczku mogą ci pomóc.
Podziel komórkę po przekątnej w programie Excel
W programie Excel często dzieli się zawartość komórki według spacji, przecinka itp. Ale czy wiesz, jak podzielić komórkę po przekątnej? Ten artykuł pokaże ci rozwiązanie.
Najlepsze narzędzia biurowe
Zwiększ swoje umiejętności Excela dzięki Kutools for Excel i doświadcz wydajności jak nigdy dotąd. Kutools dla programu Excel oferuje ponad 300 zaawansowanych funkcji zwiększających produktywność i oszczędzających czas. Kliknij tutaj, aby uzyskać funkcję, której najbardziej potrzebujesz...

Karta Office wprowadza interfejs z zakładkami do pakietu Office i znacznie ułatwia pracę
- Włącz edycję i czytanie na kartach w programach Word, Excel, PowerPoint, Publisher, Access, Visio i Project.
- Otwieraj i twórz wiele dokumentów w nowych kartach tego samego okna, a nie w nowych oknach.
- Zwiększa produktywność o 50% i redukuje setki kliknięć myszką każdego dnia!

Spis treści
- Wideo
- Podziel komórki w programie Excel na wiele kolumn
- Z kreatorem tekstu do kolumny
- Łatwo z Kutools
- Z Błyskowym Wypełnieniem
- Z formułami
- Podziel komórki w programie Excel na wiele wierszy
- Z funkcją PODZIEL TEKSTU
- Łatwo z Kutools
- Z kodem VBA
- Z Power Query
- Powiązane artykuły
- Najlepsze narzędzia biurowe
- Komentarze
