Sztuczki zmiany szerokości kolumny i wysokości wiersza w Excelu
Czy kiedykolwiek wprowadziłeś datę lub jakieś dane do Excela i wyświetliłeś je jako „####”? Lub napotkałeś treść w komórkach, która przekracza domyślną wysokość wiersza, przez co jest trudna do odczytania? Takie frustrujące momenty są zbyt częste i zazwyczaj oznaczają, że Twoja komórka jest po prostu zbyt wąska w stosunku do jej zawartości. Ale nie bój się! W tym artykule zagłębimy się w sztukę dostosowywania szerokości kolumn i wysokości wierszy, aby Twoje dane wyglądały schludnie i w pełni widoczne.
Zmień szerokość kolumny
- Przeciągając myszą
- Za pomocą wszechstronnego narzędzia (zmieniaj rozmiar komórki w oparciu o cale, cm, funty, jednostki pikseli)
- Ustawiając na konkretny numer
- Korzystając z funkcji AutoFit, która automatycznie dopasowuje zawartość komórki
- Używając kopiowania i wklejania, aby dopasować szerokość innej kolumny
- Przeciągając myszką
- Ustawiając na konkretny numer
- Korzystając z funkcji AutoFit, która automatycznie dopasowuje zawartość komórki

Wideo: zmiana szerokości kolumny komórki i wysokości wiersza
Szerokość kolumny i wysokość wiersza – podstawowe rzeczy, które musisz wiedzieć
Zanim zagłębimy się w zmianę szerokości kolumny i wysokości wiersza komórek, zapoznajmy się z kilkoma podstawami:
Poniższa tabela zawiera minimalne, domyślne i maksymalne rozmiary szerokości kolumny i wysokości wiersza komórki. Chociaż nie będziemy tutaj zagłębiać się w dokładne jednostki (mogą to być nieco trudne), ta tabela będzie pomocnym odniesieniem.
| Rodzaj Nieruchomości | Min | Domyślnie | Max |
| Kolumna | 0 (ukryty) | 8.43 (64 piksele) | 255 |
| Rząd | 0 (ukryty) | 15 (20 piksele) | 409 |
Kliknięcie prawej krawędzi nagłówka kolumny bez zwolnienia spowoduje wyświetlenie szerokości kolumny; Kliknięcie dolnej linii numeru wiersza bez zwalniania spowoduje wyświetlenie wysokości wiersza.


Domyślnie Excel używa „punktu” jako jednostki w widoku normalnym. Jednak po zmianie widoku układu strony jest on ustawiony na „cal”.


Ważna rzecz do zapamiętania: dostosowanie szerokości pojedynczej komórki wpływa na całą kolumnę. Podobnie dostosowanie wysokości komórki wpływa na cały jej wiersz.
Zmień szerokość kolumny
Aby w pełni pokazać zawartość komórki, musisz zmienić szerokość kolumny. W tej sekcji przedstawiamy 5 sposobów na usprawnienie pracy, niezależnie od tego, czy jesteś początkującym, czy doświadczonym użytkownikiem.
Zmień szerokość kolumny, przeciągając myszką
Najczęściej stosowaną metodą zmiany szerokości kolumny jest często ręczne przeciąganie.
Najedź kursorem na prawą krawędź kolumny, którą chcesz dostosować u góry, aż stanie się podwójną strzałkę. Następnie kliknij i przeciągnij w prawo lub w lewo do żądanego rozmiaru.

Zmień szerokość kolumny za pomocą wszechstronnego narzędzia (zmień rozmiar komórki w oparciu o cale, cm, mm, jednostki pikseli)
Jeśli chodzi o dostosowywanie rozmiarów komórek w programie Excel, Kutools dla programu Excel's Dostosuj rozmiar komórki oferuje bardziej zaawansowany i przyjazny dla użytkownika interfejs. Umożliwia użytkownikom jednoczesne dostosowywanie szerokości kolumn i wysokości wierszy w ramach jednego interfejsu, usprawniając proces. Co więcej, ta funkcja zapewnia elastyczność w dostosowywaniu rozmiarów komórek, z możliwością korzystania z różnych jednostek, w tym cale, cm, funtów, pikseli. Przyjrzyjmy się, jak go wykorzystać do efektywnej zmiany rozmiaru wielu komórek.
Po instalowanie Kutools dla Excela, wybierz komórki, których rozmiar chcesz dostosować, kliknij Kutools > utworzony > Dostosuj rozmiar komórki, a następnie w pojawiającym się oknie dialogowym:
- Wybierz typ jednostki, na podstawie którego chcesz zmienić rozmiar.
- Określ szerokość kolumny i wysokość wiersza, a następnie kliknij OK.

Wynik

- Jeśli chcesz tylko dostosować szerokość kolumny, zaznacz Szerokość kolumny pole wyboru i pozostaw Wysokość wiersza pole wyboru odznaczone, a następnie ustaw żądany rozmiar kolumny. Ta sama zasada obowiązuje w odwrotnej kolejności w przypadku regulacji wysokości rzędów.
- Aby doświadczyć mocy funkcji Dostosuj rozmiar komórki, musisz najpierw zainstalować Kutools dla programu Excel. Jeszcze nie? Pobierz i uzyskaj bezpłatną 30-dniową wersję próbną już dziś i ulepsz swój Excel już teraz.
Zmień szerokość kolumny, ustawiając określoną liczbę
W programie Excel możesz także ustawić określoną liczbę w celu dostosowania szerokości kolumny.
Krok 1: Wybierz kolumny lub komórki, które chcesz dostosować
- Pojedyncza kolumna: kliknij nagłówek kolumny lub dowolną komórkę w jej środku.
- Kilka kolumn obok siebie: kliknij nagłówek pierwszej kolumny i przeciągnij w prawo.
- Kolumny nie obok siebie: Trzymać Ctrl i kliknij nagłówki kolumn lub komórki.
- Cały arkusz: Kliknij na Zaznacz wszystko przycisk
 pomiędzy kolumną A a wierszem 1.
pomiędzy kolumną A a wierszem 1.
Tutaj wybieramy kolumnę A do kolumny B.

Krok 2: Sformatuj szerokość kolumny
Kliknij Strona główna tab, a następnie przejdź do Komórki grupa, wybierz utworzony > Szerokość kolumny.

Lub możesz kliknij prawym przyciskiem myszy to wybierz Szerokość kolumny w menu kontekstowym.

Krok 3: Ustaw szerokość kolumny i kliknij OK

Wynik

Zmień szerokość kolumny, korzystając z funkcji AutoFit, która automatycznie dopasowuje zawartość komórki
Dla tych, którzy mają różne długości danych w kolumnie lub wielu kolumnach, aby szybko zmienić szerokość kolumny w celu wyświetlenia całej zawartości komórki, funkcja AutoFit jest ratunkiem.
Aby automatycznie dopasować szerokość kolumny:
-
Dla jednej kolumny:
Kliknij nagłówek kolumny, a następnie kliknij dwukrotnie prawą granicę nagłówka kolumny.
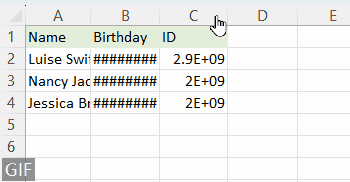
-
W przypadku wielu sąsiadujących kolumn:
Kliknij nagłówek pierwszej kolumny i przeciągnij w prawo, aby wybrać kolumny, a następnie kliknij dwukrotnie prawą granicę dowolnego wybranego nagłówka kolumny.
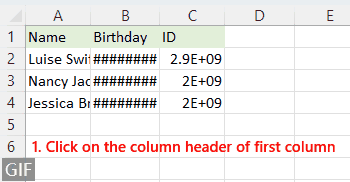
-
W przypadku wielu niesąsiadujących ze sobą kolumn:
Kliknij nagłówek pierwszej kolumny i przytrzymaj Ctrl , aby wybrać inne kolumny, a następnie kliknij dwukrotnie prawą granicę dowolnego wybranego nagłówka kolumny.

Lub po wybraniu kolumn możesz przejść do Strona główna kartę, wybierz utworzony > Automatycznie dopasuj szerokość aby automatycznie dostosować szerokość kolumny do zawartości komórki.

Zmień szerokość kolumny, używając specjalnego narzędzia kopiowania i wklejania, aby dopasować szerokość innej kolumny
Aby zastosować szerokość jednej kolumny do drugiej, wykonaj następujące kroki:
Krok 1: Skopiuj komórkę
Wybierz komórkę o żądanej szerokości kolumny, naciśnij Ctrl + C skopiować.

Krok 2: Wklej szerokość kolumny
-
Podświetl docelowe kolumny lub komórki, a następnie kliknij prawym przyciskiem myszy, aby wybrać wklej specjalnie z menu kontekstowego.

-
W wklej specjalnie dialog, wybierz Szerokość kolumnkliknij OK.

Wynik
Teraz szerokość wybranych kolumn została dostosowana do szerokości skopiowanych komórek.

Zmień wysokość wiersza
W Excelu dostępne są trzy proste metody zmiany wysokości wierszy komórek. Przyjrzyjmy się im, aby to zrobić.
Zmień wysokość wiersza, przeciągając myszką
Dla tych, którzy lubią praktyczne regulacje, najbardziej intuicyjną metodą jest zmiana wysokości wiersza poprzez przeciąganie myszą.
Przejdź do numeru wiersza po lewej stronie okna programu Excel i umieść kursor nad dolną krawędzią numeru wiersza, aż kursor zmieni się w dwustronna strzałka, kliknij i przeciągnij w górę lub w dół, aby dostosować wysokość wiersza.
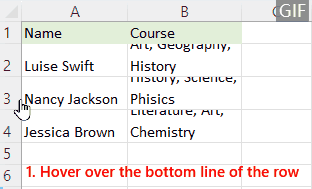
Szybko zmieniaj rozmiar komórki w jednym interfejsie
Zrewolucjonizuj swoje doświadczenie z Excelem dzięki Kutools dla programu Excel's Dostosuj rozmiar komórki funkcja! Z łatwością dostosuj szerokość kolumn i wysokość wierszy w jednym intuicyjnym interfejsie. Ponadto możesz wybierać spośród wielu jednostek miary, takich jak cale, cm, funty i piksele. Podnieś swoją produktywność – pobierz i wypróbuj teraz!

Zmień wysokość wiersza, ustawiając określoną liczbę
Jeśli chcesz ustawić określoną wysokość wiersza do celów projektowania lub drukowania, najlepszym rozwiązaniem będzie ustawienie określonej liczby.
Krok 1: Wybierz wiersze lub komórki, które chcesz dostosować
- Pojedynczy rząd: kliknij numer wiersza lub dowolną komórkę w nim.
- Kilka rzędów obok siebie: Kliknij numer pierwszego wiersza i przeciągnij w dół.
- Rzędy nie obok siebie: Trzymać Ctrl i kliknij numery wierszy lub komórek.
- Cały arkusz: Kliknij na Zaznacz wszystko przycisk
 pomiędzy kolumną A i wierszem 1.
pomiędzy kolumną A i wierszem 1.
Tutaj wybieramy wiersz 2 do wiersza 4.

Krok 2: Sformatuj wysokość wiersza
Kliknij Strona główna tab, a następnie przejdź do Komórki grupa, wybierz utworzony > Wysokość wiersza.

Lub możesz kliknij prawym przyciskiem myszy wybierać Wysokość wiersza w menu kontekstowym.

Krok 3: Ustaw wysokość wiersza i kliknij OK

Wynik

Zmień wysokość wiersza, korzystając z funkcji AutoFit, która automatycznie dopasowuje zawartość komórki
Czy kiedykolwiek spotkałeś się z wierszami, w których treść nie pasowała do siebie? AutoFit to magiczne narzędzie przeznaczone do takich scenariuszy. Automatycznie dostosowuje wysokość wiersza do treści.
Aby automatycznie dopasować wysokość wiersza:
-
Dla jednego wiersza:
Kliknij numer wiersza, a następnie kliknij dwukrotnie dolną krawędź numeru wiersza.
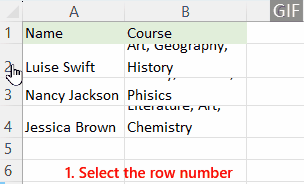
-
Dla wielu sąsiednich wierszy:
Kliknij numer pierwszego wiersza, a następnie przeciągnij w dół, aby wybrać wiersze, kliknij dwukrotnie dolną krawędź dowolnego wybranego numeru wiersza.

-
W przypadku wielu niesąsiadujących ze sobą wierszy:
Kliknij numer pierwszego wiersza i przytrzymaj Ctrl , aby wybrać inne wiersze, a następnie kliknij dwukrotnie dolną krawędź dowolnego wybranego numeru wiersza.

Lub możesz iść Strona główna kartę, wybierz utworzony > AutoFit Wysokość wiersza aby automatycznie zmieniać wysokość wierszy po wybraniu wierszy.

Zmień domyślną szerokość kolumn w arkuszach lub całym skoroszycie
Aby zachować spójność w skoroszycie, można rozważyć dostosowanie domyślnej szerokości kolumny. Na przykład domyślna szerokość kolumny w programie Excel wynosi 8.43, teraz zmienimy domyślną szerokość kolumny na 12.
Krok 1: Wybierz arkusze, dla których chcesz zmienić domyślną szerokość kolumny
- Aby wybrać pojedynczy arkusz, kliknij jego kartę arkusza.
- Aby wybrać kilka arkuszy, kliknij ich zakładki arkuszy, przytrzymując je Ctrl klawisz.

- Aby wybrać wszystkie arkusze, kliknij prawym przyciskiem myszy kartę jednego arkusza, a następnie wybierz Wybierz wszystkie arkusze z menu kontekstowego.

Krok 2: Zmień domyślną szerokość kolumny
- Kliknij Strona główna kartę, przejdź do Komórki grupa, wybierz utworzony > Domyślna szerokość.

- Ustaw standardową szerokość kolumny i kliknij OK.

Informacje podane powyżej szczegółowo opisują sposób zmiany rozmiaru komórki w programie Excel. Mam nadzieję, że uznasz to za wartościowe i korzystne. Aby uzyskać więcej bezcennych porad i wskazówek dotyczących programu Excel, które mogą zmienić sposób przetwarzania danych, zanurkuj tutaj.
Najlepsze narzędzia biurowe
Kutools dla programu Excel - pomaga wyróżnić się z tłumu
Kutools dla programu Excel oferuje ponad 300 funkcji, Pewność, że to, czego potrzebujesz, jest w zasięgu jednego kliknięcia...

Karta Office - Włącz czytanie i edycję na kartach w Microsoft Office (w tym Excel)
- Jedna sekunda, aby przełączać się między dziesiątkami otwartych dokumentów!
- Zmniejsz liczbę kliknięć myszą każdego dnia, pożegnaj się z dłonią myszy.
- Zwiększa produktywność o 50% podczas przeglądania i edytowania wielu dokumentów.
- Wprowadza wydajne karty do pakietu Office (w tym programu Excel), podobnie jak przeglądarki Chrome, Edge i Firefox.

Spis treści
- Wideo: zmiana szerokości kolumny komórki i wysokości wiersza
- Szerokość kolumny i wysokość wiersza – podstawowe rzeczy
- Zmień szerokość kolumny
- Przeciągając myszą
- Za pomocą wszechstronnego narzędzia (zmieniaj rozmiar komórki w oparciu o cale, cm, mm, jednostki pikseli)
- Ustawiając na konkretny numer
- Korzystając z funkcji AutoFit, która automatycznie dopasowuje zawartość komórki
- Używając kopiowania i wklejania, aby dopasować szerokość innej kolumny
- Zmień wysokość wiersza
- Przeciągając myszką
- Ustawiając na konkretny numer
- Korzystając z funkcji AutoFit, która automatycznie dopasowuje zawartość komórki
- Zmień domyślną szerokość kolumn w arkuszach lub całym skoroszycie
- Powiązane artykuły
- Najlepsze narzędzia biurowe
- Komentarze