Przekreślony tekst w programie Excel (podstawowe zastosowania i przykłady)
Przekreślony tekst w programie Excel zawiera linię przecinającą tekst w komórce, co oznacza, że tekst jest przekreślony. Ta wizualna wskazówka jest przydatna do podkreślania ukończonych zadań lub informacji, które nie są już istotne.
W programie Excel możesz zastosować przekreślenie za pomocą jednej z czterech podstawowych metod (skrót, Formatowanie komórek, dodaj przekreślenie do QAT or wstążka) zaprezentowane w tym samouczku. Dodatkowo w tutorialu znajdą się przykłady pokazujące zastosowanie przekreślenia w programie Excel.

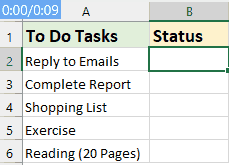
Zastosuj i usuń przekreślenie w programie Excel
- Używając skrótu
- Korzystając z funkcji Formatuj komórki
- Dodaj ikonę przekreślenia do paska narzędzi Szybki dostęp
- Dodaj opcję przekreślenia do wstążki programu Excel
- Usuń przekreślenie
4 przykłady przekreśleń w Excelu
- Przykład 1: Automatyczne przekreślanie na podstawie wartości komórki
- Przykład 2: Automatyczne przekreślanie, gdy pole wyboru jest zaznaczone
- Przykład 3: Kliknij dwukrotnie komórkę, aby przekreślić tekst
- Przykład 4: Zastosuj przekreślenie do wielu komórek tego samego tekstu
Zastosuj i usuń przekreślenie w programie Excel w sieci Web
Zastosuj i usuń przekreślenie w programie Excel na komputerze Mac
Zastosuj i usuń przekreślenie w programie Excel
Chociaż program Excel nie ma bezpośredniego przycisku przekreślania, takiego jak Word, istnieje kilka prostych metod zastosowania lub usunięcia tego formatu. Przeanalizujmy te metody:
Zastosuj przekreślenie za pomocą skrótu
Jednym z najszybszych sposobów zastosowania przekreślenia w programie Excel jest użycie skrótu klawiaturowego. Ten skrót do przekreślenia można zastosować do całej komórki, określonej części tekstu w komórce lub do zaznaczenia wielu komórek.
Skrót do przekreślenia w programie Excel to:
Ctrl + 5
● Dodaj przekreślenie do komórki:
Wybierz komórkę, a następnie naciśnij klawisze skrótu: 
● Dodaj przekreślenie do zakresu komórek:
Wybierz zakres komórek, a następnie naciśnij klawisze skrótu: 
● Dodaj przekreślenie do niesąsiadujących komórek:
Naciśnij przycisk Ctrl , aby zaznaczyć wiele komórek, a następnie naciśnij klawisze skrótu: 
● Dodaj przekreślenie do części wartości komórki:
Kliknij dwukrotnie komórkę, aby włączyć tryb edycji i zaznacz tekst, który chcesz przekreślić, a następnie naciśnij klawisze skrótu: 
Zastosuj przekreślenie, korzystając z funkcji Formatuj komórki
Jeśli wolisz korzystać z opcji menu, funkcja Formatuj komórki jest świetną alternatywą.
Krok 1: Wybierz komórki lub część tekstu w komórce, którą chcesz zastosować przekreślenie
Krok 2: Przejdź do okna dialogowego Formatowanie komórek
- Kliknij prawym przyciskiem myszy wybraną komórkę lub tekst, a następnie wybierz Formatowanie komórek z menu kontekstowego.
- W Formatowanie komórek okno dialogowe w obszarze chrzcielnica zakładka, sprawdź przekreślenie opcja z Dodawanie efektów
- Kliknij OK aby zamknąć okno dialogowe.

Wynik:
Teraz widać, że wybrane komórki zostały sformatowane przekreśleniem, jak pokazano na poniższym zrzucie ekranu:
Dodaj ikonę przekreślenia do paska narzędzi Szybki dostęp
Jeśli często korzystasz z funkcji przekreślenia w programie Excel, sposób każdorazowego poruszania się po menu może stać się uciążliwy. W tej sekcji przedstawiono bardziej wydajne rozwiązanie: dodanie przycisku Przekreślenie bezpośrednio do paska narzędzi szybkiego dostępu. Usprawni to pracę w programie Excel, umożliwiając natychmiastowy dostęp do funkcji przekreślania za pomocą jednego kliknięcia.
Przewodnik krok po kroku dotyczący dodawania ikony przekreślenia:
- Kliknij małą strzałkę na końcu Pasek narzędzi szybkiego dostępu w lewym górnym rogu okna programu Excel, a następnie kliknij Więcej poleceńzobacz zrzut ekranu:

- W Opcje programu Excel oknie dialogowym ustaw następujące operacje:
- (1.) Poniżej Wybierz polecenia z sekcja, wybierz Polecenia, których nie ma na Wstążce;
- (2.) Przewiń listę i wybierz przekreślenie;
- (3.) Kliknij Dodaj przycisk, aby dodać przekreślenie do listy poleceń w prawym panelu;
- (4.) Na koniec kliknij OK przycisk.

Ikona przekreślenia pojawi się teraz na Twoim Pasek narzędzi szybkiego dostępu. Zobacz zrzut ekranu: 
Teraz, gdy chcesz dodać przekreślenie do komórek, po prostu wybierz komórki, a następnie kliknij to przekreślenie ikona, przekreśli wybrane komórki, jak pokazano na pokazie poniżej:
Dodaj opcję przekreślenia do wstążki programu Excel
Jeśli funkcja przekreślenia nie jest używana wystarczająco często, aby zapewnić jej miejsce na pasku narzędzi szybkiego dostępu, ale nadal jest narzędziem, którego regularnie używasz, dodanie jej do wstążki programu Excel jest świetną alternatywą. Tutaj przedstawimy kroki, aby dodać przekreślenie do wstążki programu Excel.
Krok 1: Okno dialogowe Oceń opcje programu Excel
Kliknij prawym przyciskiem myszy w dowolnym miejscu na wstążka i wybierz Dostosuj wstążkęzobacz zrzut ekranu:
Krok 2: Utwórz nową grupę
- W Opcje programu Excel oknie dialogowym, utwórz nową grupę w obszarze Strona główna patka. Wybierz Strona główna kartę i kliknij Nowa grupa, a następnie kliknij przemianować przycisk, zobacz zrzut ekranu:

- W przemianować wpisz nazwę nowej grupy, a następnie kliknij OK. Zobacz zrzut ekranu:

Krok 3: Dodaj przekreślenie do wstążki
- Jeszcze w Opcje programu Excel oknie dialogowym ustaw następujące operacje:
- (1.) Poniżej Wybierz polecenia z sekcja, wybierz Polecenia, których nie ma na Wstążce.
- (2.) Przewiń listę i wybierz przekreślenie
- (3.) Kliknij Dodaj przycisk, aby dodać przekreślenie do nowej grupy w prawym okienku.

- Zmień położenie nowej grupy, wybierz nową grupę, którą utworzyłeś i kliknij Przycisk strzałki w górę aby dostosować go do potrzebnej pozycji. A następnie kliknij OK przycisk.

- Teraz widać, że nowa grupa, która obejmuje przekreślenie opcja została dodana pod Strona główna tab, zobacz zrzut ekranu:

Wynik:
Odtąd, dodając przekreślenie do komórek, wystarczy zaznaczyć komórki i kliknąć to przekreślenie polecenie przekreśli wybrane komórki, jak pokazano na poniższym demo:
Usuń przekreślenie w programie Excel
W tej sekcji omówione zostaną dwie normalne sztuczki umożliwiające usunięcie przekreślenia z komórek w programie Excel.
Opcja 1: Za pomocą skrótu
Wybierz komórki z przekreśleniem i po prostu naciśnij Ctrl + 5 Ponownie. Przekreślenie zostanie natychmiast usunięte.
Opcja 2: Korzystając z funkcji Formatuj komórki
Zaznacz komórki z przekreśleniem, a następnie kliknij prawym przyciskiem myszy i wybierz Formatowanie komórek z menu kontekstowego. w Formatowanie komórek okno dialogowe w obszarze chrzcielnica kartę, odznacz pole przekreślenie opcja. Na koniec kliknij OK. Zobacz zrzut ekranu:
4 przykłady przekreśleń w Excelu
Przekreślenie w programie Excel to nie tylko opcja formatowania statycznego; można go dynamicznie stosować w celu usprawnienia zarządzania danymi i interakcji użytkownika. W tej sekcji omówiono cztery praktyczne przykłady użycia przekreślenia, demonstrując elastyczność i użyteczność tej funkcji w różnych scenariuszach.
Przykład 1: Automatyczne przekreślanie na podstawie wartości komórki
Jeśli rozważasz użycie przekreślenia do oznaczania ukończonych zadań lub czynności na liście kontrolnej lub liście rzeczy do zrobienia, automatyzacja tego procesu w programie Excel może być bardzo wydajna. Możesz skonfigurować program Excel tak, aby automatycznie stosował przekreślenie do zadań zaraz po wprowadzeniu określonego tekstu, na przykład „Gotowe” w powiązanej komórce. Zobacz demo poniżej:
Krok 1: Wybierz zakres danych, w którym chcesz zastosować automatyczne przekreślenie
Krok 2: Zastosuj funkcję formatowania warunkowego
- Nawiguj do Strona główna tab i kliknij Formatowanie warunkowe > Nowa zasadazobacz zrzut ekranu:

- W Nowa reguła formatowania Okno dialogowe:
- (1.) Kliknij Użyj formuły, aby określić, które komórki należy sformatować z Wybierz typ reguły skrzynka na listy;
- (2.) Wpisz poniższą formułę w polu Formatuj wartości tam, gdzie ta formuła jest prawdziwa pole tekstowe:
=$B2="Done" - (3.) Następnie kliknij utworzony przycisk.
Note: W powyższym wzorze, B2 jest komórką zawierającą określoną wartość, oraz Gotowe to tekst, na podstawie którego chcesz zastosować format przekreślenia.

- W wyskakującym Formatowanie komórek okno dialogowe w obszarze chrzcielnica zakładka, sprawdź przekreślenie opcja z Dodawanie efektów sekcja, patrz zrzut ekranu:

- Następnie kliknij OK > OK aby zamknąć okna dialogowe.
Wynik:
Teraz, gdy wpiszesz tekst „Gotowe” w komórkach kolumny B, element zadania zostanie przekreślony, zobacz demonstrację poniżej:
Popraw swoje doświadczenie w Excelu dzięki Kutools
- Z łatwością twórz oznaczone kolorami listy rozwijane
Z Kutools dla programu Excel'S Kolorowa lista rozwijana Dzięki tej funkcji możesz przekształcić zwykłe listy rozwijane w atrakcyjne wizualnie, oznaczone kolorami menu. To nie tylko poprawia czytelność danych, ale także pozwala na szybsze wprowadzanie i analizę danych. Zobacz demo poniżej:

Aby zastosować tę funkcję, najpierw pobierz i zainstaluj Kutools dla programu Excel. Ciesz się 30-dniowym bezpłatnym okresem próbnym już teraz!
Przykład 2: Automatyczne przekreślanie, gdy pole wyboru jest zaznaczone
Zamiast wpisywać tekst, użycie pól wyboru w celu automatycznego przekreślenia zadań to także świetna metoda łatwego sprawdzania, które czynności zostały wykonane. Takie podejście nie tylko upraszcza śledzenie wykonanych prac, ale także sprawia, że arkusze kalkulacyjne są bardziej interaktywne i przyjazne dla użytkownika. Zobacz poniższe demo:
Krok 1: Wstaw pola wyboru
- Idź do Deweloper kartę, wybierz wstawka, A następnie kliknij Pole wyboru z Form kontroli.

- Kliknij komórkę, w której chcesz umieścić pole wyboru, i narysuj je.

- Następnie kliknij prawym przyciskiem myszy pole wyboru i wybierz Edytować tekst, możesz edytować pole wyboru, aby usunąć tekst.

- Po usunięciu tekstu pola wyboru zaznacz komórkę zawierającą pole wyboru, a następnie przeciągnij uchwyt wypełniania w dół, aby wypełnić pola wyboru, zobacz zrzut ekranu:

Krok 2: Połącz pola wyboru z komórkami
- Kliknij prawym przyciskiem myszy pierwsze pole wyboru i wybierz Kontrola formatuzobacz zrzut ekranu:

- W Formatuj obiekt okno dialogowe w obszarze Control tab, połącz pole wyboru z komórką (np. komórką tuż obok, tutaj jest komórka C2). Następnie kliknij OK przycisk. Zobacz zrzut ekranu:

- Powtórz powyższe dwa kroki, aby indywidualnie połączyć każde pole wyboru z komórką obok niego. Połączona komórka będzie wyświetlać wartość PRAWDA, gdy pole wyboru jest zaznaczone, i FAŁSZ, gdy nie jest zaznaczone. Zobacz zrzut ekranu:

Krok 3: Zastosowanie funkcji formatowania warunkowego
- Wybierz zakres zadań, do których chcesz zastosować formatowanie przekreślone.
- Iść do Strona główna > Formatowanie warunkowe > Nowa zasada otworzyć Nowa reguła formatowania okno dialogowe.
- W Nowa reguła formatowania Okno dialogowe:
- (1.) Kliknij Użyj formuły, aby określić, które komórki należy sformatować z Wybierz typ reguły skrzynka na listy;
- (2.) Wpisz poniższą formułę w polu Formatuj wartości tam, gdzie ta formuła jest prawdziwa pole tekstowe:
=$C2=True - (3.) Następnie kliknij utworzony przycisk.
Note: W powyższym wzorze, C2 to komórka, która jest komórką powiązaną z polem wyboru.

- W Formatowanie komórek okno dialogowe w obszarze chrzcielnica zakładka, sprawdź przekreślenie opcja z Dodawanie efektów sekcja, patrz zrzut ekranu:

- Następnie kliknij OK > OK aby zamknąć okna dialogowe.
Wynik:
Teraz, gdy zaznaczysz pole wyboru, odpowiedni element zadania zostanie automatycznie sformatowany przekreśleniem. Zobacz demo poniżej:
Ułatw sobie pracę w programie Excel dzięki Kutools!
- Dodaj wiele pól wyboru za pomocą jednego kliknięcia
Pożegnaj złożony i czasochłonny proces ręcznego wstawiania pól wyboru w Excelu. Postaw na prostotę i skuteczność Kutools dla programu Excel, gdzie dodanie wielu pól wyboru to tylko kwestia kilku prostych kliknięć.

Aby zastosować tę funkcję, najpierw pobierz i zainstaluj Kutools dla programu Excel. Ciesz się 30-dniowym bezpłatnym okresem próbnym już teraz!
Przykład 3: Kliknij dwukrotnie komórkę, aby przekreślić tekst
Korzystanie z dwukrotnego kliknięcia w celu przełączenia formatowania przekreślonego usprawnia proces oznaczania zadań lub elementów jako ukończonych lub oczekujących. To podejście jest szczególnie korzystne w przypadku list zadań do wykonania, elementów śledzących projekty lub w każdym scenariuszu, w którym niezbędna jest szybka aktualizacja statusu. W tej sekcji znajduje się przewodnik krok po kroku dotyczący dwukrotnego kliknięcia komórki w celu przekreślenia tekstu w programie Excel.
Krok 1: Otwórz arkusz, w którym chcesz dwukrotnie kliknąć, aby przekreślić tekst
Krok 2: Otwórz edytor modułu arkusza VBA i skopiuj kod
- Kliknij prawym przyciskiem myszy nazwę arkusza i wybierz Wyświetl kod z menu kontekstowego, zobacz zrzut ekranu:

- W otwartym edytorze modułów arkuszy VBA skopiuj i wklej poniższy kod do pustego modułu. Zobacz zrzut ekranu:
Kod VBA: kliknij dwukrotnie, aby przekreślić tekstPrivate Sub Worksheet_BeforeDoubleClick(ByVal Target As Range, Cancel As Boolean) 'Update by Extendoffice With Target .Font.Strikethrough = Not .Font.Strikethrough End With Cancel = True End Sub
- Następnie zamknij okno edytora VBA, aby powrócić do arkusza.
Wynik:
Teraz, klikając dwukrotnie komórkę zawierającą tekst, zastosujesz przekreślenie do jej zawartości. Ponowne dwukrotne kliknięcie tej samej komórki spowoduje usunięcie przekreślenia. Zobacz demo poniżej:
Przykład 4: Zastosuj przekreślenie do wielu komórek tego samego tekstu
Stosowanie spójnego przekreślenia do powtarzających się wpisów tekstowych pomaga w identyfikowaniu wzorców, zmian lub statusów ukończenia w całym zestawie danych. Jest to szczególnie przydatne w przypadku dużych arkuszy, gdzie ręczne formatowanie może być czasochłonne i podatne na błędy. W tej sekcji przedstawiono przydatny sposób skutecznego stosowania przekreślenia w wielu komórkach zawierających ten sam tekst.
Krok 1: Wybierz zakres komórek, które chcesz zastosować przekreślenie
Krok 2: Zastosuj funkcję Znajdź i zamień
- Kliknij Strona główna > Znajdź i wybierz > zastąpić, (lub naciśnij Ctrl + H ), aby otworzyć Znajdowanie i zamienianie okno dialogowe, zobacz zrzut ekranu:

- W Znajdowanie i zamienianie Okno dialogowe:
- (1.) W Znajdź co wpisz tekst, do którego chcesz zastosować formatowanie przekreślone.
- (2.) Następnie kliknij utworzony przycisk znajdujący się w Zastąp pole.
- (3.) A następnie wybierz utworzony z listy rozwijanej.

- W następujących Zastąp format okno dialogowe w obszarze chrzcielnica zakładka, sprawdź przekreślenie opcja z Dodawanie efektów sekcja, patrz zrzut ekranu:

- Kliknij OK wrócić do Znajdowanie i zamienianie Okno dialogowe. A następnie kliknij Zamień wszystko przycisk.

Wynik:
Excel sformatuje wszystkie komórki zawierające określony tekst w wybranym zakresie, przekreślając. Zobacz zrzut ekranu:
Zastosuj i usuń przekreślenie w programie Excel w sieci Web
Jeśli chcesz zastosować to przekreślenie w programie Excel w sieci Web, znajduje się ono w pliku chrzcielnica grupa na Strona główna kartę, obok innych opcji formatowania.
- Wybierz komórki, w których chcesz zastosować przekreślenie.
- Następnie kliknij Strona główna > Ikona przekreślenia (ab), spowoduje to zastosowanie przekreślenia do wybranych komórek. Zobacz zrzut ekranu:

- Aby usunąć przekreślenie, kliknij Strona główna > Ikona przekreślenia (ab) ponownie.
- W Excel Online możesz z łatwością korzystać z Ctrl + 5 skrót do zastosowania lub usunięcia przekreślenia w wybranych komórkach — jednokrotne naciśnięcie powoduje zastosowanie formatowania, a ponowne naciśnięcie powoduje usunięcie formatowania.
Zastosuj i usuń przekreślenie w programie Excel na komputerze Mac
W tej sekcji przedstawiono dwa proste sposoby korzystania z przekreślenia w programie Excel na komputerze Mac.
● Zastosuj i usuń przekreślenie na komputerze Mac za pomocą skrótu
Wybierz komórki, do których chcesz zastosować przekreślenie, a następnie naciśnij Command + Shift + X klucze razem. Wybrane komórki zostaną od razu przekreślone.
● Zastosuj i usuń przekreślenie na komputerze Mac za pomocą funkcji Formatuj komórki
- Wybierz komórki, do których chcesz zastosować przekreślenie, a następnie kliknij prawym przyciskiem myszy i wybierz Formatowanie komórek z menu kontekstowego. Zobacz zrzut ekranu:

- W Formatowanie komórek okno dialogowe w obszarze chrzcielnica zakładka, sprawdź przekreślenie opcja z Dodawanie efektów Sekcja. A następnie kliknij OK przycisk.

- Wybrane komórki zostaną natychmiast sformatowane przekreśleniem.
- Na komputerze Mac, podobnie jak w systemie Windows, przekreślony skrót Polecenie + Shift + X działa jak przełącznik. Ponowne naciśnięcie spowoduje usunięcie przekreślenia.
- Możesz także przejść do Formatowanie komórek oknie dialogowym i usuń zaznaczenie opcji przekreślenie pudełko.
Często zadawane pytania dotyczące przekreślania
- Czy przekreślenie wpływa na zawartość komórek?
Dodanie przekreślenia jest wyłącznie opcją formatowania wizualnego i nie zmienia wartości ani formuły zawartej w komórce. Po prostu przekreśla tekst w celach wizualnych, bez wpływu na dane podstawowe. - Czy można wydrukować formatowanie przekreślone w programie Excel?
Tak, można wydrukować formatowanie przekreślone w programie Excel. Po zastosowaniu formatowania przekreślonego do komórek i wydrukowaniu arkusza przekreślenie pojawi się na wydrukowanym dokumencie dokładnie tak, jak widać na ekranie. - Jak zmienić kolor i grubość przekreślenia?
Excel nie oferuje bezpośredniego sposobu zmiany koloru lub grubości samej przekreślonej linii. Możesz jednak zmienić kolor czcionki tekstu w komórce, a kolor przekreślenia będzie odpowiadał kolorowi tekstu. Alternatywnie możesz użyć kodu VBA, aby narysować linię imitującą przekreślenie. Ta metoda umożliwia dostosowanie koloru i grubości linii, oferując obejście polegające na modyfikacji wyglądu przekreślenia. Wybierz komórki, w których chcesz narysować linię krzyżową, a następnie zastosuj następujący kod VBA:Sub AddCustomStrikethroughToSelection() 'Update by Extendoffice Dim selectedRange As Range Dim cell As Range Dim myLine As Shape Dim lineColor As Long Dim lineWidth As Single If Not TypeName(Selection) = "Range" Then MsgBox "Please select the data range first!", vbExclamation Exit Sub End If Set selectedRange = Selection lineColor = RGB(255, 0, 0) 'red lineWidth = 1 'size 1 pound For Each cell In selectedRange Set myLine = ThisWorkbook.Sheets(cell.Parent.Name).Shapes.AddLine( _ BeginX:=cell.Left, _ BeginY:=cell.Top + cell.Height / 2, _ EndX:=cell.Left + cell.Width, _ EndY:=cell.Top + cell.Height / 2) With myLine.Line .ForeColor.RGB = lineColor .Weight = lineWidth End With Next cell End Sub - Następnie wciśnij F5 klawisz, aby uruchomić ten kod, a otrzymasz wynik jak na poniższym zrzucie ekranu:

Podsumowując, niezależnie od tego, czy korzystasz z programu Excel w systemie Windows, Mac, czy za pośrednictwem przeglądarki internetowej, możliwość szybkiego stosowania i usuwania przekreślenia jest cenną umiejętnością. W oparciu o swoje konkretne potrzeby i preferencje wybierz metodę, która najlepiej odpowiada Twojemu zadaniu. Jeśli chcesz poznać więcej porad i wskazówek dotyczących Excela, nasza witryna internetowa oferuje tysiące samouczków kliknij tutaj, aby uzyskać dostęp ich. Dziękujemy za przeczytanie i mamy nadzieję, że w przyszłości przekażemy Ci więcej przydatnych informacji!
Najlepsze narzędzia biurowe
Zwiększ swoje umiejętności Excela dzięki Kutools for Excel i doświadcz wydajności jak nigdy dotąd. Kutools dla programu Excel oferuje ponad 300 zaawansowanych funkcji zwiększających produktywność i oszczędzających czas. Kliknij tutaj, aby uzyskać funkcję, której najbardziej potrzebujesz...

Karta Office wprowadza interfejs z zakładkami do pakietu Office i znacznie ułatwia pracę
- Włącz edycję i czytanie na kartach w programach Word, Excel, PowerPoint, Publisher, Access, Visio i Project.
- Otwieraj i twórz wiele dokumentów w nowych kartach tego samego okna, a nie w nowych oknach.
- Zwiększa produktywność o 50% i redukuje setki kliknięć myszką każdego dnia!

Spis treści
- Wideo
- Zastosuj i usuń przekreślenie w programie Excel
- Używając skrótu
- Korzystając z funkcji Formatuj komórki
- Dodaj ikonę przekreślenia do QAT
- Dodaj opcję przekreślenia do wstążki
- Usuń przekreślenie
- 4 przykłady przekreśleń w Excelu
- Przykład 1: Automatyczne przekreślanie na podstawie wartości komórki
- Przykład 2: Automatyczne przekreślanie, gdy pole wyboru jest zaznaczone
- Przykład 3: Kliknij dwukrotnie komórkę, aby przekreślić tekst
- Przykład 4: Zastosuj przekreślenie do wielu komórek tego samego tekstu
- Zastosuj i usuń przekreślenie w Internecie
- Zastosuj i usuń przekreślenie na komputerze Mac
- Często zadawane pytania dotyczące przekreślania
- Najlepsze narzędzia biurowe
- Komentarze
