Utwórz harmonogram spłat kredytu w Excelu – tutorial krok po kroku
Tworzenie harmonogramu spłat kredytu w Excelu może być cenną umiejętnością, pozwalającą na wizualizację i efektywne zarządzanie spłatami kredytu. Harmonogram amortyzacji to tabela zawierająca szczegółowe informacje na temat każdej okresowej spłaty kredytu amortyzacyjnego (zwykle kredytu hipotecznego lub samochodowego). Rozbija każdą płatność na odsetki i główne składniki, pokazując pozostałe saldo po każdej płatności. Zanurzmy się w przewodniku krok po kroku, jak utworzyć taki harmonogram w Excelu.

Co to jest harmonogram amortyzacji?
Utwórz harmonogram amortyzacji w programie Excel
Utwórz harmonogram amortyzacji dla zmiennej liczby okresów
Utwórz harmonogram amortyzacji z dodatkowymi płatnościami
Utwórz harmonogram amortyzacji (z dopłatami) za pomocą szablonu Excel
Pobierz przykładowy plik
Co to jest harmonogram amortyzacji?
Harmonogram amortyzacji to szczegółowa tabela używana do obliczeń kredytu, która przedstawia proces spłacania kredytu w czasie. Harmonogramy amortyzacji są powszechnie stosowane w przypadku kredytów o stałym oprocentowaniu, takich jak kredyty hipoteczne, kredyty samochodowe i pożyczki osobiste, w przypadku których kwota płatności pozostaje stała przez cały okres kredytowania, ale proporcja spłaty odsetek do kwoty głównej zmienia się w czasie.
Do stworzenia harmonogramu spłat kredytu w Excelu rzeczywiście kluczowe są wbudowane funkcje PMT, PPMT i IPMT. Rozumiemy, co robi każda funkcja:
- Funkcja PMT: Ta funkcja służy do obliczenia całkowitej spłaty pożyczki w danym okresie w oparciu o stałe płatności i stałą stopę procentową.
- Funkcja IPMT: Ta funkcja oblicza część odsetkową płatności za dany okres.
- Funkcja PPMT: Ta funkcja służy do obliczenia głównej części płatności za określony okres.
Korzystając z tych funkcji w programie Excel, można utworzyć szczegółowy harmonogram amortyzacji przedstawiający odsetki i główne składniki każdej płatności, a także saldo pozostałe do spłaty pożyczki po każdej spłacie.
Utwórz harmonogram amortyzacji w programie Excel
W tej sekcji przedstawimy dwie różne metody tworzenia harmonogramu amortyzacji w programie Excel. Metody te uwzględniają różne preferencje użytkowników i poziomy umiejętności, dzięki czemu każdy, niezależnie od znajomości programu Excel, może z powodzeniem skonstruować szczegółowy i dokładny harmonogram spłat swojej pożyczki.
Formuły umożliwiają głębsze zrozumienie podstawowych obliczeń i zapewniają elastyczność w dostosowywaniu harmonogramu zgodnie z konkretnymi wymaganiami. Takie podejście jest idealne dla tych, którzy chcą mieć praktyczne doświadczenie i jasny wgląd w podział każdej płatności na składniki główne i odsetkowe. Teraz przeanalizujmy krok po kroku proces tworzenia harmonogramu amortyzacji w programie Excel:
⭐️ Krok 1: Skonfiguruj informacje o pożyczce i tabelę amortyzacji
- Wprowadź względne informacje o pożyczce, takie jak roczna stopa procentowa, okres pożyczki w latach, liczba płatności rocznie i kwota pożyczki do komórek, jak pokazano na poniższym zrzucie ekranu:

- Następnie utwórz tabelę amortyzacji w programie Excel z określonymi etykietami, takimi jak Okres, Płatność, Odsetki, Kwota główna, Pozostałe saldo w komórkach A7:E7.
- W kolumnie Okres wprowadź numery okresów. W tym przykładzie łączna liczba płatności wynosi 24 miesiące (2 lata), dlatego w kolumnie Okres należy wprowadzić liczby od 1 do 24. Zobacz zrzut ekranu:

- Po skonfigurowaniu tabeli z etykietami i numerami okresów możesz przystąpić do wprowadzania formuł i wartości w kolumnach Płatność, Odsetki, Kwota główna i Saldo w oparciu o specyfikę pożyczki.
⭐️ Krok 2: Oblicz całkowitą kwotę płatności za pomocą funkcji PMT
Składnia PMT jest następująca:
- oprocentowanie na okres: Jeśli oprocentowanie kredytu jest roczne, podziel je przez liczbę spłat w ciągu roku. Na przykład, jeśli stawka roczna wynosi 5%, a płatności są dokonywane co miesiąc, stawka za okres wynosi 5%/12. W tym przykładzie stawka będzie wyświetlana jako B1/B3.
- łączna liczba płatności: Pomnóż okres kredytowania w latach przez liczbę spłat w ciągu roku. W tym przykładzie będzie to wyświetlane jako B2*B3.
- Kwota pożyczki: Jest to główna kwota pożyczki. W tym przykładzie jest to B4.
- Znak ujemny(-): Funkcja PMT zwraca liczbę ujemną, ponieważ reprezentuje płatność wychodzącą. Możesz dodać znak ujemny przed funkcją PMT, aby wyświetlić płatność jako liczbę dodatnią.
Wprowadź następującą formułę do komórki B7, a następnie przeciągnij uchwyt wypełniania w dół, aby wypełnić tę formułę w innych komórkach, a zobaczysz stałą kwotę płatności za wszystkie okresy. Zobacz zrzut ekranu:
= -PMT($B$1/$B$3, $B$2*$B$3, $B$4)
⭐️ Krok 3: Oblicz odsetki za pomocą funkcji IPMT
Na tym etapie obliczysz odsetki za każdy okres płatności, korzystając z funkcji IPMT programu Excel.
- oprocentowanie na okres: Jeśli oprocentowanie kredytu jest roczne, podziel je przez liczbę spłat w ciągu roku. Na przykład, jeśli stawka roczna wynosi 5%, a płatności są dokonywane co miesiąc, stawka za okres wynosi 5%/12. W tym przykładzie stawka będzie wyświetlana jako B1/B3.
- określony okres: Konkretny okres, za który chcesz naliczyć odsetki. Zwykle zaczyna się od 1 w pierwszym wierszu harmonogramu i zwiększa się o 1 w każdym kolejnym wierszu. W tym przykładzie okres zaczyna się od komórki A7.
- łączna liczba płatności: Pomnóż okres kredytowania w latach przez liczbę spłat w ciągu roku. W tym przykładzie będzie to wyświetlane jako B2*B3.
- Kwota pożyczki: Jest to główna kwota pożyczki. W tym przykładzie jest to B4.
- Znak ujemny(-): Funkcja PMT zwraca liczbę ujemną, ponieważ reprezentuje płatność wychodzącą. Możesz dodać znak ujemny przed funkcją PMT, aby wyświetlić płatność jako liczbę dodatnią.
Wprowadź następującą formułę do komórki C7, a następnie przeciągnij uchwyt wypełniania w dół kolumny, aby wypełnić tę formułę i uzyskać odsetki za każdy okres.
=-IPMT($B$1/$B$3, A7, $B$2*$B$3, $B$4)
⭐️ Krok 4: Oblicz kwotę główną za pomocą funkcji PPMT
Po obliczeniu odsetek za każdy okres kolejnym krokiem w tworzeniu harmonogramu amortyzacji jest obliczenie części głównej każdej płatności. Dokonuje się tego za pomocą funkcji PPMT, która ma na celu ustalenie części głównej płatności za dany okres, w oparciu o stałe płatności i stałą stopę procentową.
Składnia IPMT jest następująca:
Składnia i parametry wzoru PPMT są identyczne jak te stosowane we wcześniej omawianym wzorze IPMT.
Wprowadź następującą formułę do komórki D7, a następnie przeciągnij uchwyt wypełniania w dół kolumny, aby wypełnić kwotę główną dla każdego okresu. Zobacz zrzut ekranu:
=-PPMT($B$1/$B$3, A7, $B$2*$B$3, $B$4)
⭐️ Krok 5: Oblicz pozostałe saldo
Po obliczeniu zarówno odsetek, jak i kwoty głównej każdej płatności, kolejnym krokiem w harmonogramie amortyzacji jest obliczenie pozostałego salda pożyczki po każdej spłacie. Jest to kluczowa część harmonogramu, ponieważ pokazuje, jak saldo kredytu zmniejsza się w czasie.
- W pierwszej komórce kolumny salda – E7, wprowadź poniższą formułę, co oznacza, że pozostałe saldo będzie pierwotną kwotą pożyczki pomniejszoną o część główną pierwszej płatności:
=B4-D7
- Dla drugiego i wszystkich kolejnych okresów oblicz pozostałe saldo, odejmując kwotę główną za bieżący okres od salda poprzedniego okresu. Proszę zastosować następującą formułę do komórki E8:
=E7-D8Note: Odniesienie do komórki bilansu powinno być względne, aby było aktualizowane w miarę przeciągania formuły w dół.
- A następnie przeciągnij uchwyt wypełniania w dół do kolumny. Jak widać, każda komórka automatycznie dostosuje się do obliczenia pozostałego salda na podstawie zaktualizowanych płatności głównych.

⭐️ Krok 6: Zrób podsumowanie pożyczki
Po ustaleniu szczegółowego harmonogramu spłat utworzenie podsumowania pożyczki może zapewnić szybki przegląd kluczowych aspektów pożyczki. Podsumowanie to zazwyczaj obejmuje całkowity koszt pożyczki i całkowite zapłacone odsetki.
● Aby obliczyć sumę płatności:
=SUM(B7:B30)● Aby obliczyć całkowite odsetki:
=SUM(C7:C30)
⭐️ Wynik:
Teraz udało się stworzyć prosty, ale kompleksowy harmonogram spłat kredytu. zobacz zrzut ekranu:
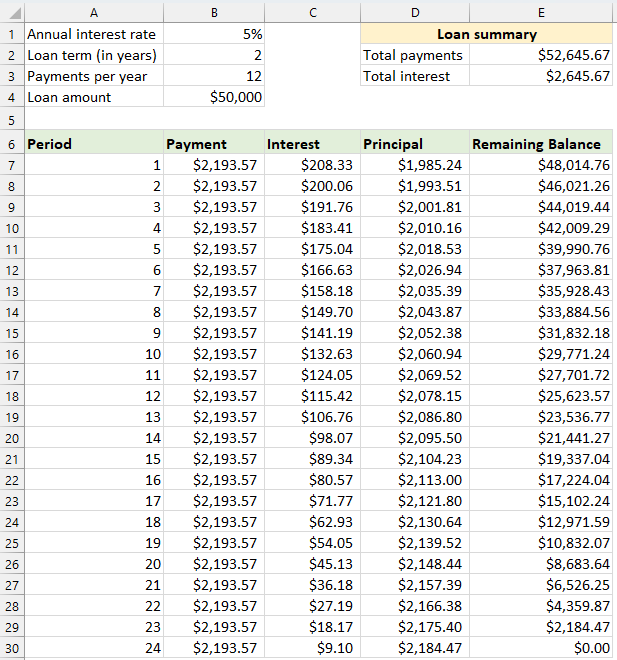
Utwórz harmonogram amortyzacji dla zmiennej liczby okresów
W poprzednim przykładzie tworzymy harmonogram spłaty kredytu na ustaloną liczbę rat. Takie podejście doskonale sprawdza się w przypadku konkretnej pożyczki lub kredytu hipotecznego, którego warunki się nie zmieniają.
Jeśli jednak chcesz stworzyć elastyczny harmonogram amortyzacji, który można wielokrotnie stosować w przypadku pożyczek o różnych okresach, umożliwiając modyfikację liczby płatności zgodnie z wymaganiami dla różnych scenariuszy pożyczek, musisz zastosować bardziej szczegółową metodę.
⭐️ Krok 1: Skonfiguruj informacje o pożyczce i tabelę amortyzacji
- Wprowadź względne informacje o pożyczce, takie jak roczna stopa procentowa, okres pożyczki w latach, liczba płatności rocznie i kwota pożyczki do komórek, jak pokazano na poniższym zrzucie ekranu:

- Następnie utwórz tabelę amortyzacji w programie Excel z określonymi etykietami, takimi jak Okres, Płatność, Odsetki, Kwota główna, Pozostałe saldo w komórkach A7:E7.
- W kolumnie Okres wprowadź największą liczbę płatności, jaką możesz rozważyć w przypadku dowolnej pożyczki, na przykład wpisz liczby z zakresu od 1 do 360. Może to obejmować standardową pożyczkę na 30 lat, jeśli dokonujesz płatności miesięcznych.

⭐️ Krok 2: Zmodyfikuj formuły płatności, odsetek i zasady za pomocą funkcji JEŻELI
Wprowadź poniższe formuły w odpowiednich komórkach, a następnie przeciągnij uchwyt wypełniania, aby rozszerzyć te formuły do maksymalnej ustawionej liczby okresów płatności.
● Formuła płatności:
Zwykle do obliczania płatności używasz funkcji PMT. Aby włączyć instrukcję JEŻELI, należy zastosować formułę składniową:
Zatem formuła jest następująca:
=IF(A7<=$B$2*$B$3, -PMT($B$1/$B$3, $B$2*$B$3, $B$4), "")● Formuła oprocentowania:
Formuła składniowa to:
Zatem formuła jest następująca:
=IF(A7<=$B$2*$B$3,-IPMT($B$1/$B$3, A7, $B$2*$B$3, $B$4), "")● Zasada zasadnicza:
Formuła składniowa to:
Zatem formuła jest następująca:
=IF(A7<=$B$2*$B$3,-PPMT($B$1/$B$3, A7, $B$2*$B$3, $B$4), "")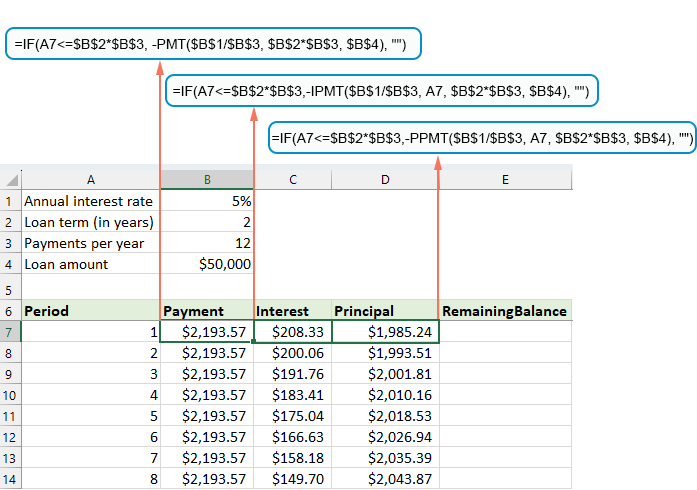
⭐️ Krok 3: Dostosuj pozostałą formułę salda
W przypadku pozostałego salda zazwyczaj można odjąć kwotę główną od poprzedniego salda. Za pomocą instrukcji IF zmodyfikuj ją jako:
● Pierwsza komórka bilansowa:(E7)
=B4-D7● Drugie ogniwo bilansowe:(E8)
=IF(A8<=$B$2*$B$3, E7-D8, "") 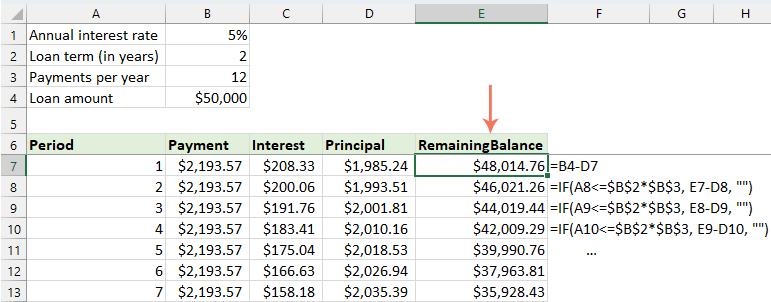
⭐️ Krok 4: Zrób podsumowanie pożyczki
Po ustawieniu harmonogramu amortyzacji za pomocą zmodyfikowanych formuł następnym krokiem jest utworzenie podsumowania pożyczki.
● Aby obliczyć sumę płatności:
=SUM(B7:B366)● Aby obliczyć całkowite odsetki:
=SUM(C7:C366)
⭐️ Wynik:
Teraz masz kompleksowy i dynamiczny harmonogram amortyzacji w programie Excel wraz ze szczegółowym podsumowaniem pożyczki. Za każdym razem, gdy dostosujesz okres płatności, cały harmonogram amortyzacji zostanie automatycznie zaktualizowany, aby odzwierciedlić te zmiany. Zobacz demo poniżej:

Utwórz harmonogram amortyzacji z dodatkowymi płatnościami
Dokonując dodatkowych wpłat poza planowanymi, pożyczkę można spłacić szybciej. Harmonogram spłat obejmujący dodatkowe płatności, utworzony w programie Excel, pokazuje, w jaki sposób te dodatkowe płatności mogą przyspieszyć spłatę pożyczki i zmniejszyć całkowite zapłacone odsetki. Oto jak możesz to skonfigurować:
⭐️ Krok 1: Skonfiguruj informacje o pożyczce i tabelę amortyzacji
- Wprowadź względne informacje o pożyczce, takie jak roczna stopa procentowa, okres pożyczki w latach, liczba płatności rocznie, kwota pożyczki i dodatkowa płatność do komórek, jak pokazano na poniższym zrzucie ekranu:

- Następnie oblicz zaplanowaną płatność.
Oprócz komórek wejściowych do naszych późniejszych obliczeń potrzebna jest jeszcze jedna predefiniowana komórka – zaplanowana kwota płatności. Jest to regularna kwota płatności pożyczki, przy założeniu, że nie zostaną dokonane żadne dodatkowe płatności. Proszę zastosować następującą formułę do komórki B6:=IFERROR(-PMT($B$1/$B$3, $B$2*$B$3, $B$4),"")
- Następnie utwórz tabelę amortyzacji w programie Excel:
- Ustaw określone etykiety, takie jak Okres, Harmonogram płatności, Dodatkowa płatność, Całkowita płatność, Odsetki, Kwota główna, Pozostałe saldo w komórkach A8:G8;
- W kolumnie Okres wprowadź największą liczbę płatności, jakie możesz rozważyć w przypadku dowolnej pożyczki. Na przykład wpisz liczby z zakresu od 0 do 360. Może to obejmować standardową pożyczkę na 30 lat, jeśli dokonujesz płatności miesięcznych;
- Dla okresu 0 (w naszym przypadku wiersz 9) pobierz wartość Saldo za pomocą tej formuły = B4, co odpowiada początkowej kwocie pożyczki. Wszystkie pozostałe komórki w tym wierszu należy pozostawić puste.

⭐️ Krok 2: Stwórz formuły harmonogramu amortyzacji z dopłatami
Wprowadź kolejno następujące formuły w odpowiednich komórkach. Aby usprawnić obsługę błędów, zamykamy tę i wszystkie przyszłe formuły w funkcji IFERROR. Takie podejście pomaga uniknąć wielu potencjalnych błędów, które mogą wystąpić, jeśli którakolwiek z komórek wejściowych pozostanie pusta lub będzie zawierać nieprawidłowe wartości.
● Oblicz zaplanowaną płatność:
Wprowadź następującą formułę do komórki B10:
=IFERROR(IF($B$6<=G9, $B$6, G9+G9*$B$1/$B$3), "")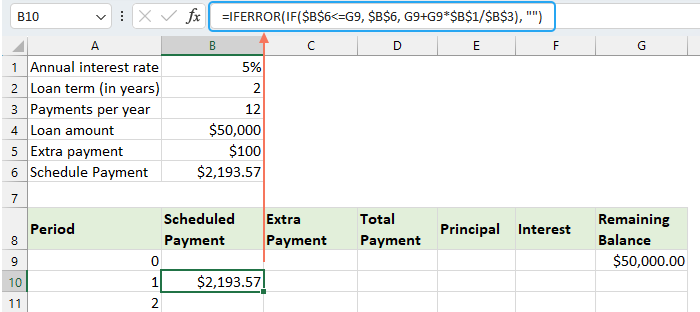
● Oblicz dodatkową opłatę:
Wprowadź następującą formułę do komórki C10:
=IFERROR(IF($B$5<G9-E10,$B$5, G9-E10), "")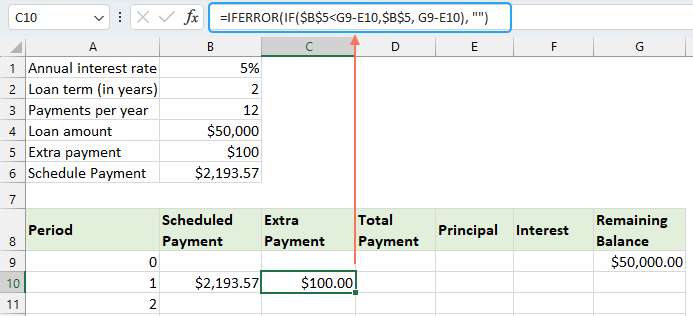
● Oblicz całkowitą kwotę płatności:
Wprowadź następującą formułę do komórki D10:
=IFERROR(B10+C10, "")
● Oblicz kwotę główną:
Wprowadź następującą formułę do komórki E10:
=IFERROR(IF(B10>0, MIN(B10-F10, G9), 0), "")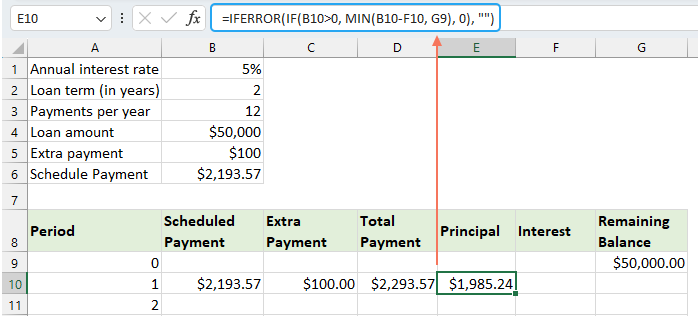
● Oblicz odsetki:
Wprowadź następującą formułę do komórki F10:
=IFERROR(IF(B10>0, $B$1/$B$3*G9, 0), "")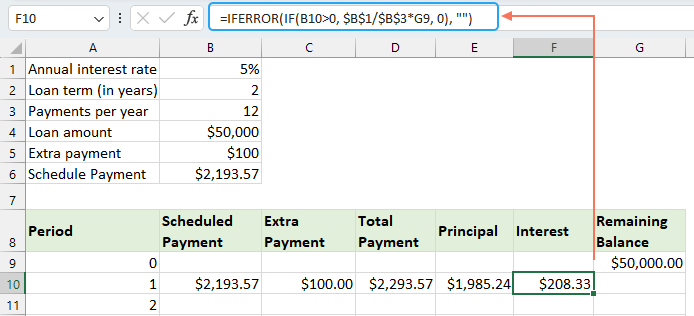
● Oblicz pozostałe saldo
Wprowadź następującą formułę do komórki G10:
=IFERROR(IF(G9 >0, G9-E10-C10, 0), "")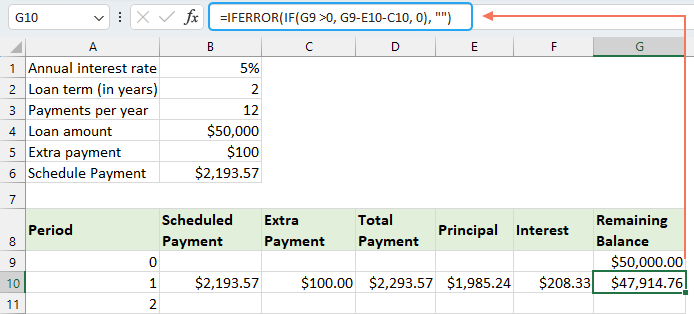
Po ukończeniu każdej formuły wybierz zakres komórek B10:G10 i użyj uchwytu wypełniania, aby przeciągnąć i rozszerzyć te formuły na cały zestaw okresów płatności. Dla niewykorzystanych okresów komórki będą pokazywać 0. Zobacz zrzut ekranu:
⭐️ Krok 3: Zrób podsumowanie pożyczki
● Uzyskaj zaplanowaną liczbę płatności:
=B2:B3● Uzyskaj rzeczywistą liczbę płatności:
=COUNTIF(D10:D369,">"&0)● Uzyskaj całkowite dodatkowe płatności:
=SUM(C10:C369)● Uzyskaj całkowite odsetki:
=SUM(F10:F369)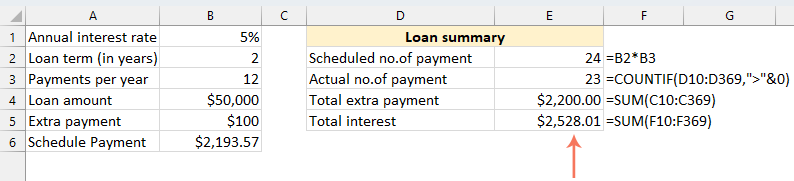
⭐️ Wynik:
Wykonując te kroki, utworzysz dynamiczny harmonogram amortyzacji w programie Excel, który uwzględnia dodatkowe płatności.
Utwórz harmonogram amortyzacji, korzystając z szablonu programu Excel
Utworzenie harmonogramu amortyzacji w programie Excel przy użyciu szablonu jest metodą prostą i oszczędzającą czas. Excel udostępnia wbudowane szablony, które automatycznie obliczają odsetki, kwotę główną i pozostałe saldo każdej płatności. Oto jak utworzyć harmonogram amortyzacji przy użyciu szablonu Excel:
- Kliknij filet > Nowości, w polu wyszukiwania wpisz Harmonogram amortyzacjii naciśnij Wchodzę klucz. Następnie wybierz szablon, który najlepiej odpowiada Twoim potrzebom, klikając na niego. Na przykład tutaj wybiorę szablon prostego kalkulatora pożyczkowego. Zobacz zrzut ekranu:

- Po wybraniu szablonu kliknij przycisk Stwórz aby otworzyć go jako nowy skoroszyt.
- Następnie wprowadź dane dotyczące własnej pożyczki, szablon powinien automatycznie obliczyć i wypełnić harmonogram na podstawie wprowadzonych danych.
- Na koniec zapisz nowy skoroszyt harmonogramu amortyzacji.
Najlepsze narzędzia biurowe
Zwiększ swoje umiejętności Excela dzięki Kutools for Excel i doświadcz wydajności jak nigdy dotąd. Kutools dla programu Excel oferuje ponad 300 zaawansowanych funkcji zwiększających produktywność i oszczędzających czas. Kliknij tutaj, aby uzyskać funkcję, której najbardziej potrzebujesz...

Karta Office wprowadza interfejs z zakładkami do pakietu Office i znacznie ułatwia pracę
- Włącz edycję i czytanie na kartach w programach Word, Excel, PowerPoint, Publisher, Access, Visio i Project.
- Otwieraj i twórz wiele dokumentów w nowych kartach tego samego okna, a nie w nowych oknach.
- Zwiększa produktywność o 50% i redukuje setki kliknięć myszką każdego dnia!

Spis treści
- Co to jest harmonogram amortyzacji?
- Utwórz harmonogram amortyzacji w programie Excel
- Utwórz harmonogram amortyzacji dla zmiennej liczby okresów
- Utwórz harmonogram amortyzacji z dodatkowymi płatnościami
- Utwórz harmonogram amortyzacji (z dopłatami) za pomocą szablonu Excel
- Najlepsze narzędzia biurowe
- Komentarze