Obramowania programu Excel: jak dodawać, dostosowywać, usuwać i nie tylko
Excel oferuje wiele sposobów poprawiania wyglądu i czytelności arkuszy kalkulacyjnych, a obramowanie komórek jest podstawowym narzędziem umożliwiającym osiągnięcie tego celu. W przeciwieństwie do linii siatki, które domyślnie zapewniają wizualną strukturę całego arkusza, obramowania komórek umożliwiają większą personalizację i można je stosować selektywnie w celu wyróżnienia określonych obszarów danych. W tym samouczku szczegółowo omówimy wszystko na temat obramowań programu Excel, od podstawowych dodatków po dostosowywanie i usuwanie.

Granice komórek a linie siatki
Linie siatki to jasnoszare linie, które domyślnie wyznaczają komórki w arkuszu i ułatwiają wprowadzanie i odczytywanie danych. Jednakże te linie nie są drukowane, chyba że zostało to specjalnie ustawione.
Z drugiej strony obramowania komórek to w pełni konfigurowalne linie, które można dodać wokół komórek lub zakresów. Są szczególnie przydatne do drukowania i można je dostosować pod względem stylu, koloru i grubości.

Dodaj obramowania do komórek
W tej sekcji przedstawiono różne metody dodawania obramowań w programie Excel.
Dodaj wbudowane obramowania programu Excel
Domyślnie program Excel zapewnia szybki dostęp do kilku predefiniowanych stylów obramowania na wstążce. Jeśli chcesz dodać wbudowane obramowania do komórek, wykonaj następujące czynności, aby to zrobić.
- Wybierz komórki, do których chcesz dodać obramowanie.
- Idź do Strona główna Kliknij kartę Granica menu rozwijanego, aby wyświetlić predefiniowane style obramowania, a następnie wybierz dowolny, stosownie do potrzeb.

Wynik
Dodaj dolną granicę: Jeśli wybierzesz zakres komórek i zastosujesz opcję Dolna granica stylu, dolna ramka zostanie dodana do ostatniego wiersza zakresu.

Dodaj prawą granicę: Jeśli wybierzesz zakres komórek i zastosujesz opcję Prawa ramka stylu, prawa ramka zostanie dodana do prawej krawędzi ostatniej kolumny w wybranym zakresie.

Dodaj wszystkie granice: Stosowanie Wszystkie granice style do zakresu komórek w programie Excel rzeczywiście dodaje obramowania do wewnętrznych i zewnętrznych krawędzi wszystkich komórek w wybranym zakresie, zapewniając, że każda komórka będzie indywidualnie obrysowana.

Dodaj granice zewnętrzne: Stosowanie Granice zewnętrzne Opcja do zakresu komórek w programie Excel dodaje obramowania wokół zewnętrznych krawędzi wybranego zakresu. Oznacza to, że górna, dolna, lewa i prawa granica zakresu będą miały obramowania, ale poszczególne komórki wewnątrz zakresu nie będą miały między sobą obramowań.

- Windows skrót: Ctrl + Shift + &
- Mac skrót: Command + Option + 0
- Jeśli zastosujesz obramowanie do zaznaczonej komórki, obramowanie zostanie zastosowane także do sąsiednich komórek, które mają wspólną granicę komórki z obramowaniem. Na przykład, jeśli zastosujesz ramkę w celu uwzględnienia zakresu B1:C5, komórki D1:D5 uzyskają lewą ramkę.
- Jeśli do wspólnej krawędzi komórki zostaną zastosowane sprzeczne style obramowania, wyświetli się obramowanie dodane jako ostatnie.
Twórz niestandardowe obramowania
Aby uzyskać większą kontrolę nad wyglądem obramowań, Excel umożliwia dostosowanie ustawień obramowań. Aby dodać niestandardowe obramowania do komórek, wykonaj poniższe instrukcje.
- Wybierz komórki, do których chcesz dodać obramowanie. Tutaj wybieram zakres B2:E2.
- Idź do Strona główna Kliknij kartę Granica listę rozwijaną, a następnie wybierz Więcej granic z rozwijanego menu.
 Wskazówka: Możesz także nacisnąć Ctrl + 1 klawisze, aby otworzyć Formatowanie komórek okno dialogowe, a następnie przejdź do karty Obramowanie.
Wskazówka: Możesz także nacisnąć Ctrl + 1 klawisze, aby otworzyć Formatowanie komórek okno dialogowe, a następnie przejdź do karty Obramowanie. - W Formatowanie komórek okno dialogowe i pod Granica możesz skonfigurować niestandardową ramkę w następujący sposób.
- Wybierz żądany styl linii z Styl pudełko.
- Wybierz kolor linii z Kolor Lista rozwijana.
- Skorzystaj z gotowych ustawień w pliku Presets sekcji lub ręcznie zastosuj obramowania, korzystając z opcji w pliku Granica
- Kliknij OK aby zastosować ustawienia. Zobacz zrzut ekranu:

Wynik
Wybrany zakres zawiera teraz zastosowaną przez Ciebie niestandardową ramkę, jak pokazano na zrzucie ekranu poniżej.

Ręcznie narysuj obramowanie komórek
Rysowanie obramowań w programie Excel pozwala na precyzyjną kontrolę nad tym, które komórki lub obszary arkusza kalkulacyjnego mają obramowania, bez konieczności wstępnego wybierania zakresu. Ta elastyczność umożliwia użytkownikom bezpośrednie i skuteczne dostosowywanie prezentacji danych, zapewniając dokładne wyróżnianie określonych komórek lub regionów w razie potrzeby. Aby ręcznie narysować obramowanie komórek, wykonaj następujące czynności.
- Na Strona główna Kliknij kartę Granice menu rozwijane w chrzcielnica grupa.
- Wybierz żądany kolor linii i styl linii z Rysuj granice
 Tips:
Tips:- Po wybraniu każdej opcji (kolor linii or styl), Granice menu rozwijane zostanie zamknięte i konieczne będzie jego ponowne otwarcie w celu wybrania następnej opcji.
- Po wybraniu koloru lub stylu Excel automatycznie przełącza się na Rysuj ramkę tryb, oznaczony zmianą kursora na ikonę ołówka.
- Następnie możesz narysować obramowanie dowolnej komórki lub zakresu bezpośrednio w arkuszu kalkulacyjnym, klikając i przeciągając po żądanym zakresie.

Zapisz niestandardowe style obramowań do wykorzystania w przyszłości
Chociaż program Excel oferuje wiele predefiniowanych stylów obramowań, często może się zdarzyć, że użyjesz określonej kombinacji obramowań, która nie jest łatwo dostępna. Aby usprawnić przepływ pracy i zachować spójność w skoroszytach, możesz zapisać niestandardowe style obramowań do wykorzystania w przyszłości. Oto, jak możesz zaoszczędzić czas i wysiłek, tworząc i ponownie wykorzystując własne style obramowania.
Krok 1: Tworzenie niestandardowego stylu komórki dla obramowań
- Na Strona główna kartę, znajdź style grupy, kliknij Więcej przycisk (mała strzałka w dół) w prawym dolnym rogu style pole, aby rozwinąć menu.

- Wybierz Nowy styl komórki z rozwijanego menu.

- W otwarciu Styl w oknie dialogowym, musisz:
- W Nazwa stylu box, nadaj swojemu nowemu stylowi obramowania opisową nazwę.
- Kliknij utworzony przycisk.

- Połączenia Formatowanie komórek jest teraz otwarte okno dialogowe, w którym możesz dostosować obramowanie.
- Przełącz na Granica patka.
- Wybierz żądany styl linii z Styl pudełko.
- Wybierz kolor linii z Kolor Lista rozwijana.
- Skorzystaj z gotowych ustawień w pliku Presets lub ręcznie zastosuj obramowania, korzystając z opcji w sekcji Obramowanie.
- Kliknij OK aby zastosować ustawienia. Zobacz zrzut ekranu:

- Teraz powraca do okna dialogowego Styl. Usuń zaznaczenie wszelkich opcji formatowania, których nie chcesz uwzględnić w nowym stylu (upewnij się, że plik Granica opcja pozostaje zaznaczona), a następnie kliknij OK aby zapisać niestandardowy styl komórki.

Krok 2: Stosowanie niestandardowego stylu obramowania
Po zapisaniu niestandardowego stylu obramowania możesz go zastosować w następujący sposób.
- Wybierz komórki docelowe lub zakres, do którego chcesz zastosować własny styl obramowania (tutaj wybieram zakres B2:E2).
- Pod Strona główna kartę i w style znajdź i wybierz nowo utworzony styl niestandardowy.
 Wskazówka: Jeśli nie jest to od razu widoczne, kliknij Więcej przycisk, aby znaleźć swój styl na liście Zamówienia Indywidualne.
Wskazówka: Jeśli nie jest to od razu widoczne, kliknij Więcej przycisk, aby znaleźć swój styl na liście Zamówienia Indywidualne.
Wynik
Styl niestandardowy zostanie teraz zastosowany do wybranych komórek, jak pokazano na zrzucie ekranu poniżej.

Usuń obramowania komórek
Usunięcie obramowań może uporządkować prezentację danych lub przygotować komórki do nowego formatowania. W tej sekcji pokazano, jak usunąć obramowania z wybranych komórek, w tym usunąć wszystkie obramowania i usunąć pojedyncze obramowania.
Usuń wszystkie granice
Aby usunąć wszystkie obramowania z wybranych komórek, wykonaj następujące czynności.
- Wybierz komórki, z których chcesz usunąć obramowania.
- Pod Strona główna Kliknij kartę Granica menu rozwijane, aby wyświetlić menu rozwijane, a następnie wybierz Bez granic.

Następnie wszystkie obramowania są usuwane z wybranych komórek.
Usuń poszczególne granice
Jeśli chcesz usunąć tylko pojedyncze krawędzie w zakresie, możesz zastosować opcję Usuń granicę funkcja w następujący sposób.
- Wybierz komórki, z których chcesz usunąć obramowania.
- Pod Strona główna Kliknij kartę Granica menu rozwijane, aby wyświetlić menu rozwijane, a następnie wybierz Usuń granicę.

- Następnie kursor zmieni się w ikonę gumki, umożliwiając kliknięcie obramowania w celu jego usunięcia lub przeciągnięcie gumki przez komórki w celu wyczyszczenia wielu obramowań jednocześnie.
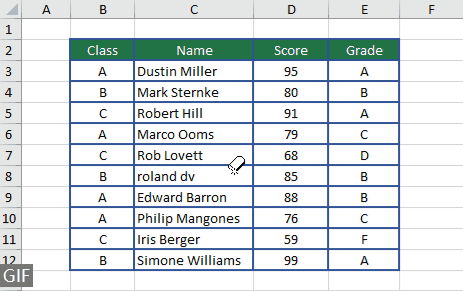
Notatki dotyczące obramowań w programie Excel
- Podczas stosowania wielu obramowań do tej samej komórki program Excel wyświetla ostatnio zastosowany styl obramowania. Jeśli do komórki zastosujesz sprzeczne typy obramowań, pierwszeństwo będzie mieć ten, który został zastosowany jako ostatni.
- Obramowania różnią się od linii siatki. Obramowania są częścią formatowania komórek i pozostają widoczne na wydrukach, jeśli są wybrane, natomiast linie siatki służą wyłącznie do wyświetlania na ekranie, chyba że w opcjach układu strony wybrano opcję drukowania.
- Aby automatycznie wstawiać obramowania komórek, sformatuj dane jako tabelę programu Excel i wybierz spośród bogatego zestawu predefiniowanych stylów tabel.
Obramowania komórek to wszechstronne narzędzie programu Excel, umożliwiające użytkownikom wyraźne wyznaczanie ważnych danych, zwiększanie czytelności arkuszy kalkulacyjnych i dostosowywanie raportów w celu uzyskania profesjonalnego wyglądu. Niezależnie od tego, czy dodajesz, dostosowujesz, czy usuwasz obramowania, proces jest prosty i może znacząco wpłynąć na prezentację danych. Dzięki temu przewodnikowi będziesz mieć teraz pewność, jak zarządzać granicami w arkuszach programu Excel, dzięki czemu Twoje dane będą nie tylko lepiej zorganizowane, ale także atrakcyjne wizualnie. Dla tych, którzy chcą głębiej zagłębić się w możliwości Excela, nasza strona internetowa oferuje mnóstwo samouczków. Tutaj znajdziesz więcej porad i wskazówek dotyczących Excela.
Powiązane artykuły
Skopiuj tylko granice wybranego zakresu
Funkcja Wklej specjalnie w programie Excel umożliwia kopiowanie atrybutów, takich jak wartości lub formuły, ale kopiowanie samych stylów obramowania do nowego zakresu jest mniej proste. W tym przewodniku pokazano, jak skopiować tylko style obramowania z jednego zakresu do drugiego, zachowując spójny wygląd arkusza kalkulacyjnego.
Zachowaj granice podczas sortowania w Excelu
Gdy dodasz obramowania w celu wyróżnienia określonych komórek w programie Excel, sortowanie danych może spowodować pozostawienie obramowań, które nie będą dołączone do oryginalnej treści. W tym przewodniku dowiesz się, jak podczas sortowania w programie Excel zachować wyrównanie granic z ich zawartością.
Dodaj linię obramowania poniżej, gdy wartość zmienia się w kolumnie
W tym przewodniku opisano szybką metodę automatycznego wstawiania linii obramowania w programie Excel za każdym razem, gdy zmienia się wartość w kolumnie.
Dodawanie obramowań za pomocą funkcji JEŻELI w programie Excel
Dowiedz się, jak używać funkcji JEŻELI do dynamicznego stosowania obramowań do komórek w programie Excel — jest to mniej powszechne, ale skuteczne podejście do specyficznych potrzeb formatowania warunkowego.
Zmień kolor obramowania aktywnej komórki l
W tym artykule opisano techniki zmiany koloru obramowania aktywnej komórki w programie Excel, zapewniając jej lepszą widoczność i zróżnicowanie.
Spis treści
- Granice komórek a linie siatki
- Dodaj obramowania do komórek
- Dodaj wbudowane obramowania programu Excel
- Twórz niestandardowe obramowania
- Ręcznie narysuj obramowanie komórek
- Zapisz niestandardowe style obramowań do wykorzystania w przyszłości
- Usuń obramowania komórek
- Usuń wszystkie granice
- Usuń poszczególne granice
- Notatki dotyczące obramowań w programie Excel
- Powiązane artykuły
- Najlepsze narzędzia biurowe
- Komentarze
Najlepsze narzędzia biurowe
Zwiększ swoje umiejętności Excela dzięki Kutools for Excel i doświadcz wydajności jak nigdy dotąd. Kutools dla programu Excel oferuje ponad 300 zaawansowanych funkcji zwiększających produktywność i oszczędzających czas. Kliknij tutaj, aby uzyskać funkcję, której najbardziej potrzebujesz...

Karta Office wprowadza interfejs z zakładkami do pakietu Office i znacznie ułatwia pracę
- Włącz edycję i czytanie na kartach w programach Word, Excel, PowerPoint, Publisher, Access, Visio i Project.
- Otwieraj i twórz wiele dokumentów w nowych kartach tego samego okna, a nie w nowych oknach.
- Zwiększa produktywność o 50% i redukuje setki kliknięć myszką każdego dnia!

