Jak zmienić rozmiar zdjęć, aby pasowały do komórek w programie Excel?
Zwykle wstawione obrazy unoszą się nad komórkami i przez większość czasu jeden obraz obejmuje wiele komórek. Jeśli arkusz zawiera dużą liczbę obrazów, możesz umieścić każdy obraz w jednej komórce. Ale jak sobie z tym poradzić? W rzeczywistości istnieje kilka trudnych sposobów, które pomogą nam zmienić rozmiar zdjęć, aby szybko dopasować rozmiar komórek.
Zmień rozmiar wybranego obrazu, aby dopasować go do pojedynczej komórki za pomocą VB Macro
Zmień rozmiar wstawionych zdjęć, aby dopasować je do komórek za pomocą Kutools for Excel
 Zmień rozmiar wybranego obrazu, aby dopasować go do pojedynczej komórki za pomocą VB Macro
Zmień rozmiar wybranego obrazu, aby dopasować go do pojedynczej komórki za pomocą VB Macro
Możemy zastosować makra VB, aby zmienić rozmiar wybranego obrazu w celu dopasowania go do pojedynczej komórki, ale nie możemy ręcznie zmieniać szerokości i wysokości obrazu. Możesz to zrobić, wykonując następujące czynności:
Krok 1: Wstaw obrazy do arkusza roboczego i wybierz obraz, którego rozmiar zmienisz, aby pasował do pojedynczej komórki.
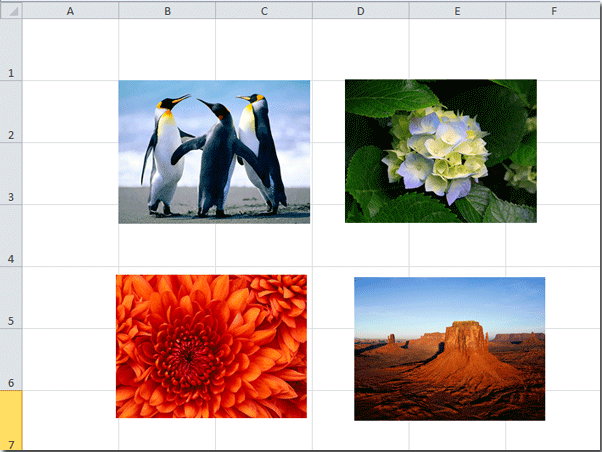
Krok 2: Przytrzymaj przycisk ALT + F11 klucze i otwiera plik Microsoft Visual Basic for Applications okno.
Krok 3: Kliknij wstawka > Modułi wklej następujące makro w oknie modułu.
VBA: Zmień rozmiar wybranego obrazu, aby dopasować go do komórki.
Public Sub FitPic()
On Error GoTo NOT_SHAPE
Dim PicWtoHRatio As Single
Dim CellWtoHRatio As Single
With Selection
PicWtoHRatio = .Width / .Height
End With
With Selection.TopLeftCell
CellWtoHRatio = .Width / .RowHeight
End With
Select Case PicWtoHRatio / CellWtoHRatio
Case Is > 1
With Selection
.Width = .TopLeftCell.Width
.Height = .Width / PicWtoHRatio
End With
Case Else
With Selection
.Height = .TopLeftCell.RowHeight
.Width = .Height * PicWtoHRatio
End With
End Select
With Selection
.Top = .TopLeftCell.Top
.Left = .TopLeftCell.Left
End With
Exit Sub
NOT_SHAPE:
MsgBox "Select a picture before running this macro."
End SubKrok 4: Naciśnij F5 klucz do uruchomienia tego makra.
Krok 5: Powtórz powyższe kroki, aby zmienić rozmiar innych zdjęć w celu dopasowania do pojedynczej komórki.
Teraz wszystkie wstawione obrazy są zmieniane i pasują do komórek. Zobacz poniższy zrzut ekranu:
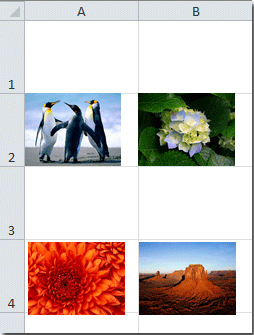
Note: Jednorazowo można zmienić rozmiar tylko jednego obrazu. Jeśli wybierzesz więcej niż jeden obraz raz, pojawi się okno dialogowe z ostrzeżeniem.
 Zmień rozmiar wstawionych zdjęć, aby dopasować je do komórek za pomocą Kutools for Excel
Zmień rozmiar wstawionych zdjęć, aby dopasować je do komórek za pomocą Kutools for Excel
Jeśli Kutools dla programu Excel zainstalowany, możesz zastosować jego Importować zdjęcia narzędzie do zmiany rozmiaru wszystkich zdjęć, aby pasowały do komórek lub ze stałą wysokością podczas wstawiania zdjęć.
Kutools dla programu Excel zawiera ponad 300 przydatnych narzędzi programu Excel. Bezpłatne wypróbowanie bez ograniczeń w ciągu 30 dni. Pobierz teraz.
Krok 1: Wybierz komórki zakresu, do których chcesz wstawić obrazy, i kliknij Enterprise >Import / Eksport > Importować zdjęcia. Zobacz poniższy zrzut ekranu:
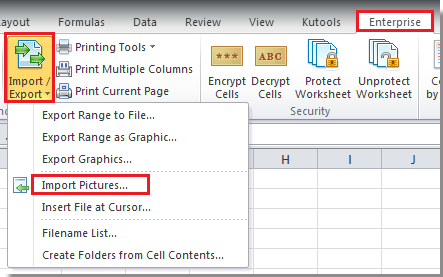
Krok 2: W Importować zdjęcia w oknie dialogowym wybierz kolejność wstawiania z listy rozwijanej i kliknij Dodaj aby dodać potrzebne zdjęcia z pliku lub folderu, a następnie kliknij Rozmiar przycisk. Zobacz zrzut ekranu:

Krok 3: Sprawdź Dopasowany rozmiar komórki opcja. Następnie kliknij Ok > import aby zamknąć okna dialogowe. Zobacz zrzut ekranu:
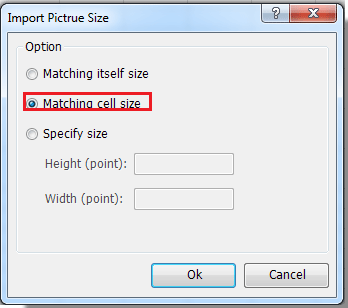
Teraz możesz zobaczyć, że obrazy są wstawiane, aby pasowały do komórek.
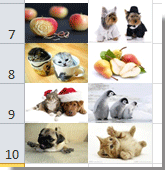
Note: Możesz również określić wysokość i szerokość komórki w kroku 3, aby zmienić rozmiar obrazów.
Jeśli chcesz dowiedzieć się więcej na ten temat Importuj obrazek funkcja, odwiedź tutaj.
Powiązany artykuł:
Jak zmienić rozmiar wielu komórek, aby szybko dopasować obrazy nad nimi w programie Excel?
Najlepsze narzędzia biurowe
Zwiększ swoje umiejętności Excela dzięki Kutools for Excel i doświadcz wydajności jak nigdy dotąd. Kutools dla programu Excel oferuje ponad 300 zaawansowanych funkcji zwiększających produktywność i oszczędzających czas. Kliknij tutaj, aby uzyskać funkcję, której najbardziej potrzebujesz...

Karta Office wprowadza interfejs z zakładkami do pakietu Office i znacznie ułatwia pracę
- Włącz edycję i czytanie na kartach w programach Word, Excel, PowerPoint, Publisher, Access, Visio i Project.
- Otwieraj i twórz wiele dokumentów w nowych kartach tego samego okna, a nie w nowych oknach.
- Zwiększa produktywność o 50% i redukuje setki kliknięć myszką każdego dnia!

