Jak automatycznie zaktualizować wykres po wprowadzeniu nowych danych w programie Excel?
Przypuśćmy, że utworzyłeś wykres do śledzenia dziennej sprzedaży na podstawie zakresu danych w skoroszycie. Ale musisz codziennie zmieniać lub edytować liczbę danych, w tym przypadku musisz ręcznie aktualizować wykres, aby zawierał nowe dane. Czy są jakieś szybkie sztuczki, które pomogą Ci automatycznie zaktualizować wykres po dodaniu nowych danych do istniejącego zakresu wykresów w programie Excel?
Automatyczna aktualizacja wykresu po wprowadzeniu nowych danych przy tworzeniu tabeli
Automatyczna aktualizacja wykresu po wprowadzeniu nowych danych z dynamiczną formułą
 Automatyczna aktualizacja wykresu po wprowadzeniu nowych danych przy tworzeniu tabeli
Automatyczna aktualizacja wykresu po wprowadzeniu nowych danych przy tworzeniu tabeli
Jeśli masz następujący zakres danych i wykres kolumnowy, teraz chcesz, aby wykres był aktualizowany automatycznie po wprowadzeniu nowych informacji. W programie Excel 2007, 2010 lub 2013 możesz utworzyć tabelę, aby rozszerzyć zakres danych, a wykres zostanie zaktualizowany automatycznie. Zrób tak:

1. Wybierz zakres danych i kliknij Stół dla wstawka tab, zobacz zrzut ekranu:

2, w Utwórz tabelę Jeśli twoje dane mają nagłówki, sprawdź Moja tabela ma nagłówki opcję, a następnie kliknij OK. Zobacz zrzut ekranu:

3. Zakres danych jest sformatowany jako tabela, patrz zrzut ekranu:

4. Teraz, gdy dodasz wartości dla czerwca, wykres zostanie zaktualizowany automatycznie. Zobacz zrzut ekranu:

Uwagi:
1. Nowe wprowadzane dane muszą sąsiadować z powyższymi danymi, co oznacza, że nie ma pustych wierszy ani kolumn między nowymi danymi a istniejącymi danymi.
2. W tabeli możesz wstawiać dane między istniejącymi wartościami.
 Automatyczna aktualizacja wykresu po wprowadzeniu nowych danych z dynamiczną formułą
Automatyczna aktualizacja wykresu po wprowadzeniu nowych danych z dynamiczną formułą
Ale czasami nie chcesz zmieniać zakresu na tabelę, a powyższa metoda nie jest dostępna w programie Excel 2003 lub wcześniejszej wersji. Tutaj mogę przedstawić złożoną metodę formuł dynamicznych. Weźmy na przykład następujące dane i wykres:

1. Najpierw musisz utworzyć zdefiniowaną nazwę i dynamiczną formułę dla każdej kolumny. Kliknij Wzory > Zdefiniuj nazwę.
2, w Nowe imie okno dialogowe, wprowadź Data do Imię i wybierz nazwę bieżącego arkusza z Zakres rozwijaną listę, a następnie wprowadź = OFFSET ($ A $ 2,0,0, COUNTA ($ A: $ A) -1) formuła do Odnosi się do pudełko, patrz zrzut ekranu:

3. Kliknij OK, a następnie powtórz dwa powyższe kroki, możesz utworzyć zakres dynamiczny dla każdej serii, używając następujących nazw zakresów i formuł:
- Kolumna B: Rubin: = OFFSET ($ B $ 2,0,0, COUNTA ($ B: $ B) -1);
- Kolumna C: James: = OFFSET ($ C $ 2,0,0, COUNTA ($ C: $ C) -1);
- Kolumna D: Freda: = OFFSET ($ D $ 2,0,0, COUNTA ($ D: $ D) -1)
Note: W powyższych formułach OFFSET funkcja odwołuje się do pierwszego punktu danych, a COUNTA odnosi się do całej kolumny danych.
4. Po zdefiniowaniu nazw i formuł dla danych każdej kolumny, kliknij prawym przyciskiem dowolną kolumnę na wykresie i wybierz Wybierz danezobacz zrzut ekranu:

5, w Wybierz źródło danych okno dialogowe, od Wpisy legendy (seria) sekcja, kliknij Rubin a następnie kliknij przycisk Edytuj przycisk, w wyskakującym Edytuj serię wprowadź = Arkusz3! Rubin dla Wartości serii sekcja, zobacz zrzuty ekranu:
 |
 |
6. A następnie kliknij OK wrócić do Wybierz źródło danych w oknie dialogowym powtórz krok 5, aby zaktualizować pozostałe serie w celu odzwierciedlenia ich dynamicznych zakresów:
- James: Wartości serii: = Arkusz3! James;
- Freda: Wartości serii: = Arkusz3! Freda
7. Po ustawieniu lewych danych, teraz musisz kliknąć Edytuj przycisk pod Etykiety osi poziomej (kategorii) aby ustawić tę opcję, zobacz zrzuty ekranu:
 |
 |
8. Następnie kliknij OK > OK zamknąć Wybierz źródło danych po wykonaniu tych kroków zauważysz, że wykres aktualizuje się automatycznie po dodaniu nowych danych do arkusza.

- 1. Nowe dane należy wprowadzać w sposób ciągły, jeśli pominiesz wiersze, ta metoda nie zadziała zgodnie z oczekiwaniami.
- 2. Jeśli wprowadzisz nowe dane kolumny, ta metoda nie odniesie skutku.
Eksportuj grafikę (obrazy / wykresy / kształty / wszystkie typy) ze skoroszytu do folderu jako Gif / Tif / PNG / JPEG
|
| Jeśli w skoroszycie jest wiele rodzajów grafiki i chcesz po prostu wyeksportować wszystkie wykresy w arkuszu do folderu jako gif innego typu obrazu, możesz użyć Kutools dla programu Excel's Eksportuj grafikę użytkową, która wymaga tylko 3 kroków, aby to obsłużyć praca. Kliknij, aby uzyskać pełny, 30-dniowy bezpłatny okres próbny! |
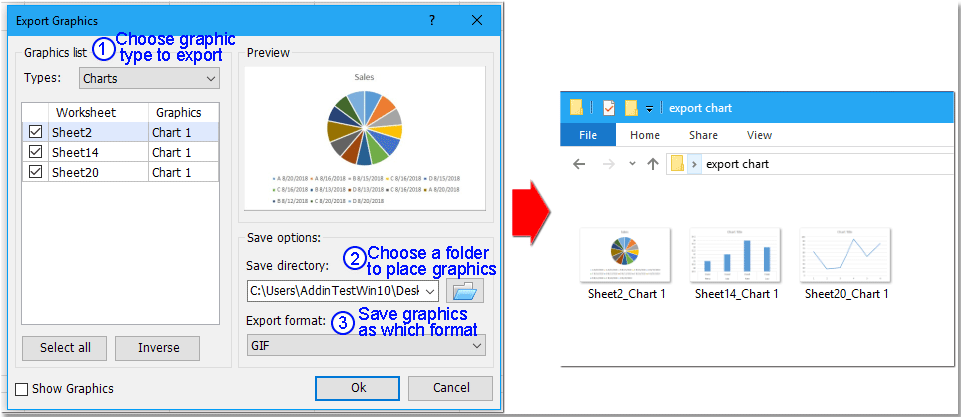 |
| Kutools dla programu Excel: z ponad 300 poręcznymi dodatkami do Excela, możesz wypróbować bez ograniczeń w 30 dniach. |
Podobne artykuły:
Jak dodać poziomą średnią linię do wykresu w programie Excel?
Jak tworzyć wykresy kombinowane i dodawać do nich oś pomocniczą w programie Excel?
Najlepsze narzędzia biurowe
Zwiększ swoje umiejętności Excela dzięki Kutools for Excel i doświadcz wydajności jak nigdy dotąd. Kutools dla programu Excel oferuje ponad 300 zaawansowanych funkcji zwiększających produktywność i oszczędzających czas. Kliknij tutaj, aby uzyskać funkcję, której najbardziej potrzebujesz...

Karta Office wprowadza interfejs z zakładkami do pakietu Office i znacznie ułatwia pracę
- Włącz edycję i czytanie na kartach w programach Word, Excel, PowerPoint, Publisher, Access, Visio i Project.
- Otwieraj i twórz wiele dokumentów w nowych kartach tego samego okna, a nie w nowych oknach.
- Zwiększa produktywność o 50% i redukuje setki kliknięć myszką każdego dnia!
