Jak podzielić arkusz roboczy na wiele okienek w programie Excel?
Istnieje bardzo przydatna funkcja o nazwie Split Panes w programie Excel, która umożliwia rozdzielenie arkusza roboczego na więcej niż jedną kopię, dzięki czemu można jednocześnie przeglądać i porównywać dane. Teraz przedstawię, jak podzielić arkusz roboczy na panele w programie Excel.
Podziel arkusz roboczy na panele, przeciągając podzielony panel
Podziel arkusz roboczy na panele za pomocą przycisku Podziel
 Podziel arkusz roboczy na panele, przeciągając podzielony panel
Podziel arkusz roboczy na panele, przeciągając podzielony panel
Istnieje bardzo przydatna metoda dzielenia arkusza roboczego na panele, które wystarczy przeciągnąć podzielony panel do lokalizacji, którą chcesz podzielić.
Podziel arkusz na panele poziomo
1. Umieść kursor na pasku podziału, który znajduje się nad strzałką przewijania u góry pionowego paska przewijania. Zobacz zrzut ekranu:

2. Następnie, gdy wskaźnik kursora zmieni się w dwukierunkową strzałkę z podziałem w środku, przeciągnij go w miejsce, w którym chcesz podzielić arkusz, a następnie zwolnij kursor. Zobacz zrzut ekranu:

Podziel arkusz roboczy na panele pionowo
1. Umieść kursor na pasku podziału, który znajduje się obok strzałki przewijania po prawej stronie poziomego paska przewijania. Zobacz zrzut ekranu:

2. Następnie, gdy wskaźnik kursora zmieni się w dwukierunkową strzałkę z podziałem w środku, przeciągnij go w miejsce, w którym chcesz podzielić arkusz, a następnie zwolnij kursor. Zobacz zrzut ekranu:

 Podziel arkusz roboczy na panele za pomocą przycisku Podziel
Podziel arkusz roboczy na panele za pomocą przycisku Podziel
Innym sposobem podzielenia arkusza na panele jest użycie przycisku Podziel na karcie Widok.
1. Najpierw wybierz wiersz, w którym chcesz wstawić podzielony panel nad nim. Zobacz zrzut ekranu:

Wskazówka: Jeśli chcesz wstawić pionowy panel podzielony, możesz wybrać kolumnę, w której chcesz wstawić podzielony panel po lewej stronie.
2. Następnie kliknij Zobacz i wysłuchaj > Spliti widać, że podzielone okienko zostało wstawione do arkusza. Zobacz zrzut ekranu:
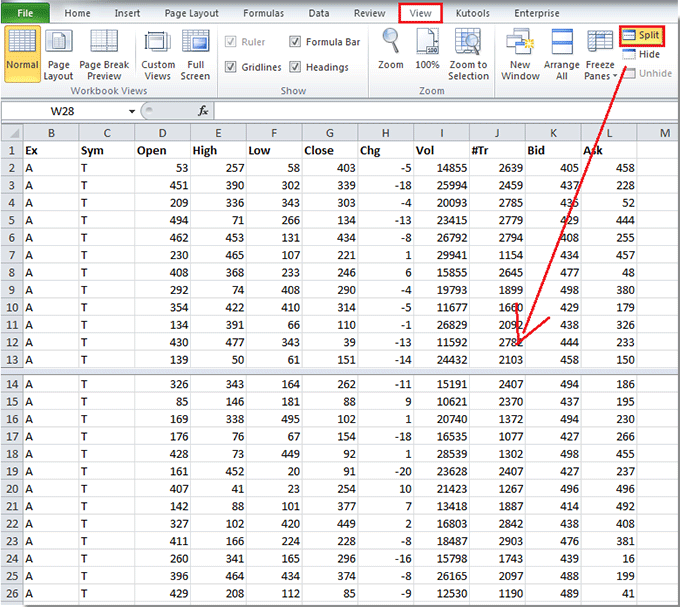
Wskazówka: Jeśli chcesz wstawić okienko podzielone na krzyż do arkusza roboczego, wybierz komórkę, do której chcesz wstawić panel podzielony w poziomie powyżej i panel z podziałem pionowym po lewej stronie, a następnie kliknij Zobacz i wysłuchaj > Split. Zobacz zrzut ekranu:

Note: Jeśli chcesz wyczyścić podzielone okienka, po prostu kliknij dwukrotnie panel, który chcesz usunąć, a następnie zostanie on usunięty.
Najlepsze narzędzia biurowe
Zwiększ swoje umiejętności Excela dzięki Kutools for Excel i doświadcz wydajności jak nigdy dotąd. Kutools dla programu Excel oferuje ponad 300 zaawansowanych funkcji zwiększających produktywność i oszczędzających czas. Kliknij tutaj, aby uzyskać funkcję, której najbardziej potrzebujesz...

Karta Office wprowadza interfejs z zakładkami do pakietu Office i znacznie ułatwia pracę
- Włącz edycję i czytanie na kartach w programach Word, Excel, PowerPoint, Publisher, Access, Visio i Project.
- Otwieraj i twórz wiele dokumentów w nowych kartach tego samego okna, a nie w nowych oknach.
- Zwiększa produktywność o 50% i redukuje setki kliknięć myszką każdego dnia!

