Jak wyłączyć okienko zadań badawczych w programie Excel?

W programie Excel po naciśnięciu inny a następnie kliknij jedną komórkę w arkuszu, a Okienko badawcze pojawi się po prawej stronie arkusza w tym samym czasie, co pokazany lewy zrzut ekranu. To będzie denerwujące. Jeśli chcesz wyłączyć to okienko i nie wyświetlać go po zastosowaniu Alt + kliknięcie w programie Excel. Z tego artykułu przedstawię Wam łatwy sposób rozwiązania tego problemu.
Wyłącz okienko zadań badawczych w programie Excel z kodem VBA
Wyłącz okienko zadań badawczych w programie Excel za pomocą łatwej funkcji
Wyłącz okienko zadań badawczych w programie Excel z kodem VBA
Wykonaj następujące operacje, aby wyłączyć okienko zadań badawczych w programie Excel:
1. Uruchom skoroszyt, a następnie przytrzymaj klawisz Alt + F11 klucze w programie Excel i otwiera plik Okno Microsoft Visual Basic for Applications.
2. W otwartym edytorze VB naciśnij Ctrl + G otworzyć Bezpośrednie okno, a następnie skopiuj i wklej ten kod Application.CommandBars („Research”). Enabled = False do Natychmiastowy pudełko i naciśnij Wchodzę klawisz na klawiaturze, zobacz zrzut ekranu:
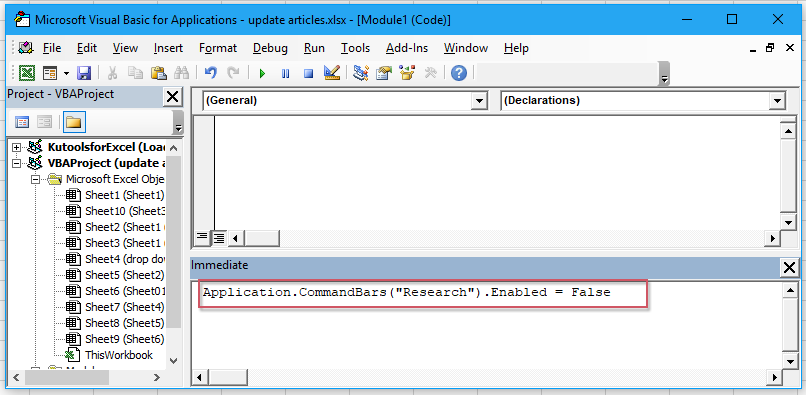
3. Następnie zapisz i zamknij ten edytor VB, a teraz, po naciśnięciu inny i kliknij komórkę w arkuszu, okienko zadań badawczych nie będzie już wyświetlane.
Note: Jeśli chcesz, aby okienko zadań badawczych pojawiło się ponownie w skoroszycie, skopiuj i wklej ten kod Application.CommandBars („Research”). Enabled = True do Natychmiastowy pole, aby zastąpić oryginalny kod, i pamiętaj, aby nacisnąć Wchodzę klawisz.
Wyłącz okienko zadań badawczych w programie Excel za pomocą łatwej funkcji
Jeśli masz zainstalowany Kutools dla programu Excel, Z siedzibą w Wyłącz okienko badawcze opcja, możesz szybko i łatwo wyłączyć to okienko, jak pokazano poniżej:
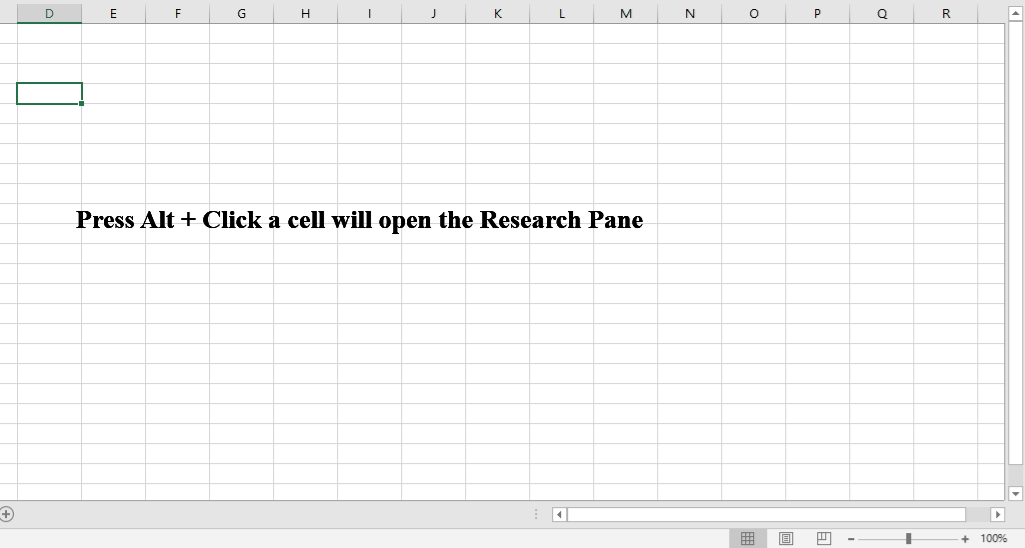
Porady:Aby to zastosować Wyłącz okienko badawcze Po pierwsze, należy pobrać plik Kutools dla programu Excel, a następnie szybko i łatwo zastosuj tę funkcję.
Po zainstalowaniu Kutools dla programu Excel, zrób tak:
1. Kliknij Kutools > Pokaż ukryj > Wyświetl opcjezobacz screemshot:
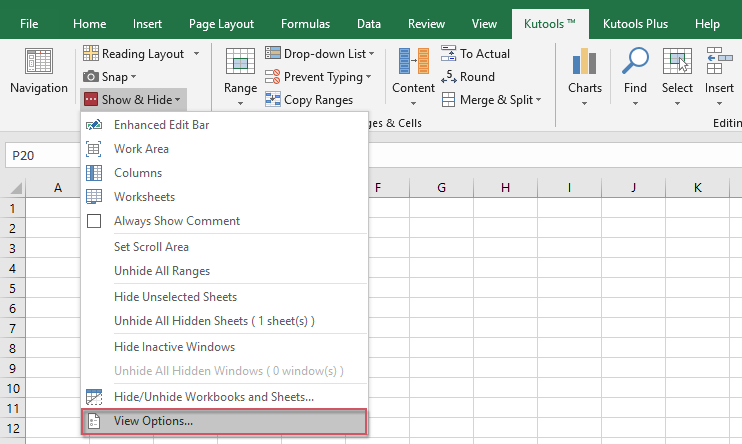
2, w Wyświetl opcje w oknie dialogowym, sprawdź Wyłącz okienko badawcze opcja pod Inne pudełko, patrz zrzut ekranu:
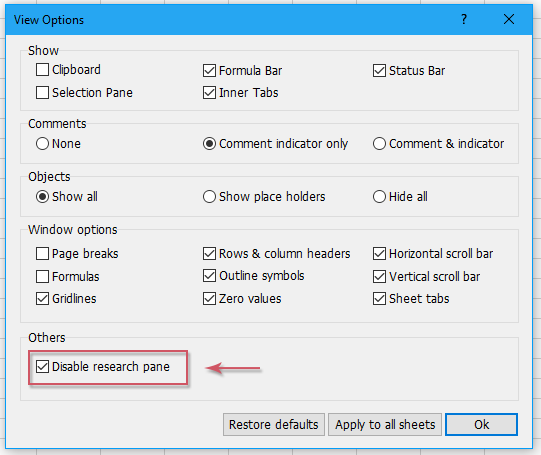
3. Następnie kliknij Ok aby zamknąć to okno dialogowe, teraz okienko badawcze zostanie wyłączone i nie będzie już wyświetlane.
Note: Jeśli chcesz włączyć to okienko badawcze, po prostu usuń zaznaczenie Wyłącz okienko badawcze opcja w Wyświetl opcje okno dialogowe.
Kliknij, aby pobrać Kutools dla programu Excel i bezpłatną wersję próbną teraz!
Więcej artykułów:
- Wyłącz funkcje wycinania, kopiowania i wklejania w programie Excel
- Przypuśćmy, że masz skoroszyt z ważnymi danymi, które musisz chronić przed wycinaniem, kopiowaniem i wklejaniem. Jak to osiągnąć? W tym artykule przedstawiono metodę VBA, która umożliwia jednoczesne wyłączenie funkcji wycinania, kopiowania i wklejania w skoroszycie programu Excel.
- Wyłącz dwukrotne kliknięcie obramowania komórki w programie Excel
- Zwykle klikamy dwukrotnie komórkę, aby edytować zawartość komórki, jednak kursor przeskakuje na dół danych arkusza roboczego, ponieważ możesz przypadkowo kliknąć obramowanie komórki, jak pokazano na zrzucie ekranu. Może to być denerwujące, jeśli istnieje wiele wierszy, przewiń w górę do klikniętej komórki. W tym artykule omówię, jak wyłączyć podwójne kliknięcie obramowania komórki w programie Excel.
- Wyłącz klawisz pomocy F1 w programie Excel
- Kiedy edytujesz plik Excela, zawsze możesz użyć klawisza F2 do edycji zawartości komórki. Ale zamiast tego zwykle naciskasz klawisz F1, pojawi się okno dialogowe Pomocnika. Może to być bardzo nudne, gdy trzeba wielokrotnie używać klawisza F2. W tym artykule przedstawię kilka szybkich metod rozwiązania tego problemu.
- Włącz lub wyłącz przycisk na podstawie wartości komórki w programie Excel
- W tym artykule omówię niektóre metody włączania lub wyłączania przycisku na podstawie wartości komórki w arkuszu programu Excel.
- Zapobiegaj / wyłączaj automatyczne hiperłącza w programie Excel
- Jak wszyscy wiemy, Excel automatycznie tworzy klikalne hiperłącza, gdy wprowadzamy adresy internetowe do komórek. Może czasami jest to trochę denerwujące. Dzisiaj przedstawię kilka szybkich sztuczek, aby zapobiec automatycznym hiperłączom w programie Excel.
Najlepsze narzędzia biurowe
Zwiększ swoje umiejętności Excela dzięki Kutools for Excel i doświadcz wydajności jak nigdy dotąd. Kutools dla programu Excel oferuje ponad 300 zaawansowanych funkcji zwiększających produktywność i oszczędzających czas. Kliknij tutaj, aby uzyskać funkcję, której najbardziej potrzebujesz...

Karta Office wprowadza interfejs z zakładkami do pakietu Office i znacznie ułatwia pracę
- Włącz edycję i czytanie na kartach w programach Word, Excel, PowerPoint, Publisher, Access, Visio i Project.
- Otwieraj i twórz wiele dokumentów w nowych kartach tego samego okna, a nie w nowych oknach.
- Zwiększa produktywność o 50% i redukuje setki kliknięć myszką każdego dnia!
