Jak sumować / liczyć zaznaczone pola wyboru w programie Excel?
Pola wyboru w programie Excel służą jako praktyczne narzędzie do śledzenia stanu danych. Wyobraź sobie, że pracujesz z listą zawierającą pola wyboru — niektóre zaznaczone, inne nie. Może się okazać, że będziesz musiał policzyć liczbę zaznaczonych pól wyboru lub obliczyć sumę wartości powiązanych z tymi zaznaczonymi polami wyboru.

Sumuj lub licz zaznaczone pola wyboru w programie Excel
Sumuj lub licz zaznaczone pola wyboru w programie Excel
W programie Excel nie ma prostej formuły umożliwiającej bezpośrednie zliczenie lub zsumowanie zaznaczonych pól wyboru. Aby skutecznie rozwiązać ten problem, wykonaj następujące kroki:
Krok 1: Połącz pola wyboru z komórkami
- Otwórz arkusz, w którym chcesz policzyć lub zsumować zaznaczone pola wyboru, następnie kliknij prawym przyciskiem myszy jedno pole wyboru i wybierz Kontrola formatuzobacz zrzut ekranu:

- W Formatuj obiekt okno dialogowe w obszarze Control kliknij, aby wybrać pustą komórkę, która w odniesieniu do wybranego pola wyboru będzie komórką łącza z Link do komórki opcję i nie zmieniaj żadnych innych opcji, a następnie kliknij OK przycisk. Zobacz zrzut ekranu:

- Następnie TRUE wyświetlana w wybranej komórce, jeśli pole wyboru jest zaznaczone, i pusta komórka, jeśli pole wyboru nie jest zaznaczone.
- Następnie musisz powtórzyć powyższe kroki, aby ustawić komórkę łączącą dla każdego pola wyboru w kolumnie i lepiej połączyć komórkę z odpowiednim polem wyboru w tym samym wierszu, otrzymasz następujący zrzut ekranu:

Kod VBA: połącz wiele pól wyboru z komórkami jednocześnie
Sub LinkChecks()
'Update by Extendoffice
Dim xCB
Dim xCChar
i = 2
xCChar = "D"
For Each xCB In ActiveSheet.CheckBoxes
If xCB.Value = 1 Then
Cells(i, xCChar).Value = True
Else
Cells(i, xCChar).Value = False
End If
xCB.LinkedCell = Cells(i, xCChar).Address
i = i + 1
Next xCB
End Sub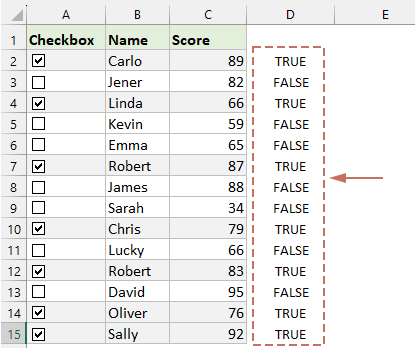
Krok 2: Zastosuj formuły do obliczenia pól wyboru
Po zakończeniu ustawiania komórki łącza dla każdego pola wyboru możesz użyć poniższych formuł do obliczenia pól wyboru:
Policz zaznaczone pole wyboru:
=COUNTIF(D2:D15,TRUE)
Zsumuj wartości komórek na podstawie zaznaczonego pola wyboru:
=SUMIF(D2:D15, TRUE, C2:C15)
Liczenie lub sumowanie zaznaczonych pól wyboru w programie Excel jest proste, gdy połączysz je z komórkami. Wykonując te kroki, jesteś na dobrej drodze do wykorzystania potężnych możliwości zarządzania danymi programu Excel. Jeśli chcesz poznać więcej porad i wskazówek dotyczących Excela, nasza witryna internetowa oferuje tysiące samouczków, Aby uzyskać do nich dostęp, kliknij tutaj. Dziękujemy za przeczytanie i mamy nadzieję, że w przyszłości przekażemy Ci więcej przydatnych informacji!
Bez wysiłku wstaw wiele pól wyboru w wybranym zakresie za pomocą Kutools for Excel!
Kutools dla programu Excel's Wstaw pola wyboru wsadowego Funkcja umożliwia zbiorcze dodawanie pól wyboru za pomocą zaledwie kilku kliknięć. Pożegnaj żmudne wstawianie pól wyboru jeden po drugim i powitaj bardziej efektywny sposób porządkowania danych. Pobierz teraz, aby rozpocząć bezpłatny okres próbny przez 30 dni!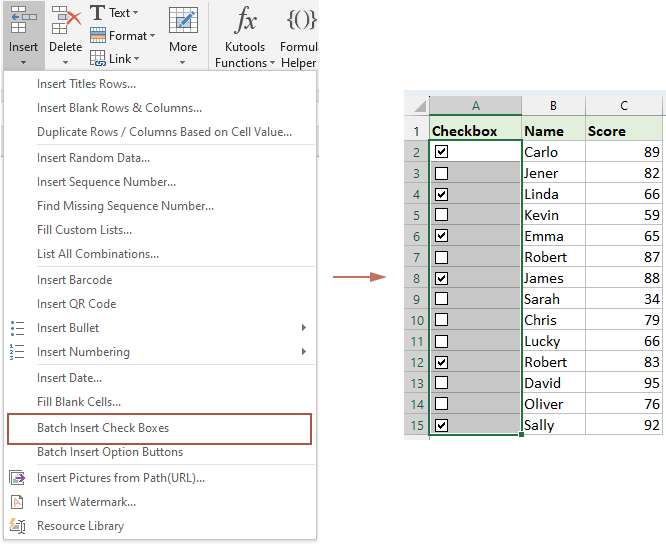
Demo: Sumuj lub licz zaznaczone pola wyboru w programie Excel
Podobne artykuły:
- Pola wyboru programu Excel: dodawaj, wybieraj, usuwaj i używaj pól wyboru w programie Excel
- Checkbox to interaktywne narzędzie, które służy do zaznaczania lub odznaczania opcji, często można je zobaczyć w formularzach internetowych lub podczas wypełniania ankiet. W Excelu możesz dodać różnorodne możliwości, zaznaczając lub odznaczając pole wyboru, które sprawia, że Twój arkusz jest bardziej dynamiczny i interaktywny, na przykład tworzenie list kontrolnych za pomocą pól wyboru, wstawianie dynamicznego wykresu za pomocą pól wyboru itp.
- Wstaw wiele pól wyboru w programie Excel
- Jak możemy szybko wstawić wiele pól wyboru w programie Excel? Postępuj zgodnie z tymi skomplikowanymi metodami w programie Excel.
- Utwórz listę rozwijaną z wieloma polami wyboru
- Wielu użytkowników programu Excel ma tendencję do tworzenia listy rozwijanej z wieloma polami wyboru, aby wybrać wiele pozycji z listy na raz. W rzeczywistości nie można utworzyć listy z wieloma polami wyboru z funkcją Walidacja danych. W tym samouczku pokażemy dwie metody tworzenia rozwijanej listy z wieloma polami wyboru w programie Excel.
Najlepsze narzędzia biurowe
Zwiększ swoje umiejętności Excela dzięki Kutools for Excel i doświadcz wydajności jak nigdy dotąd. Kutools dla programu Excel oferuje ponad 300 zaawansowanych funkcji zwiększających produktywność i oszczędzających czas. Kliknij tutaj, aby uzyskać funkcję, której najbardziej potrzebujesz...

Karta Office wprowadza interfejs z zakładkami do pakietu Office i znacznie ułatwia pracę
- Włącz edycję i czytanie na kartach w programach Word, Excel, PowerPoint, Publisher, Access, Visio i Project.
- Otwieraj i twórz wiele dokumentów w nowych kartach tego samego okna, a nie w nowych oknach.
- Zwiększa produktywność o 50% i redukuje setki kliknięć myszką każdego dnia!
