Jak pominąć wartość zwracaną w sąsiedniej lub następnej komórce w programie Excel?
Jak możemy przeoczyć wartość, ale znaleźć wartość w sąsiedniej lub następnej komórce? W tym artykule przeprowadzimy Cię przez proces przeoczenia wartości i zwrócenia wartości w sąsiedniej lub następnej komórce w programie Excel.
Vlookup zwracana wartość w sąsiedniej komórce z formułą w programie Excel
Z łatwością pomiń wartość zwracaną w sąsiedniej komórce za pomocą Kutools for Excel
Vlookup zwracana wartość w następnej komórce w Excelu
Vlookup zwracana wartość w sąsiedniej komórce w programie Excel
Na przykład masz dwie kolumny, jak pokazano na poniższym zrzucie ekranu. Aby przeoczyć największą wagę w kolumnie A i zwrócić wartość sąsiedniej komórki w kolumnie B, wykonaj następujące czynności.

1. Wybierz pustą komórkę (tutaj wybieram komórkę C3), wprowadź do niej poniższą formułę, a następnie naciśnij Wchodzę klawisz.
=VLOOKUP(MAX(A2:A11), A2:B11, 2, FALSE)

Następnie wartość sąsiedniej komórki o największej wadze w kolumnie A jest wypełniana w wybranej komórce.
Poza tym możesz przeoczyć i pobrać wartość sąsiedniej komórki na podstawie odwołania do komórki.
Na przykład komórka, do której istnieje odwołanie, to C2, która lokalizuje wartość 365, aby pominąć tę wartość i zwrócić wartość w sąsiedniej komórce. Wystarczy zmienić powyższą formułę na poniższą, a następnie nacisnąć Wchodzę klucz. Zobacz zrzut ekranu:
=VLOOKUP(C2, A2:B11, 2, FALSE)
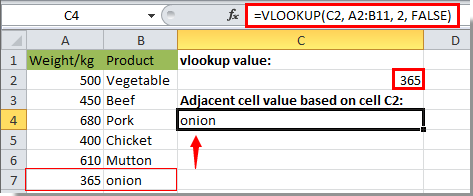
Ta funkcja indeksu działa również: = INDEKS ($ B $ 1: $ B 7 $, MAŁY (JEŻELI (ISNUMBER (SZUKAJ (2 $ C $, 1 $ 7: $ 1 $)), PODAJ.POZYCJĘ (WIERSZ ($ A $ 7: $ A $ 1), WIERSZ ($ A 7 USD: 1 A $))), WIERSZ (AXNUMX))) + Ctrl + Shift + Wchodzę.
Vlookup zwracana wartość w następnej komórce w Excelu
Oprócz zwracania wartości w sąsiedniej komórce można pominąć i zwrócić wartość w następnej komórce sąsiedniej komórki w programie Excel. Zobacz zrzut ekranu:

1. Wybierz pustą komórkę, wprowadź do niej poniższą formułę, a następnie naciśnij Wchodzę klawisz.
=INDEX(B2:B7,MATCH(680,A2:A7,0)+1)
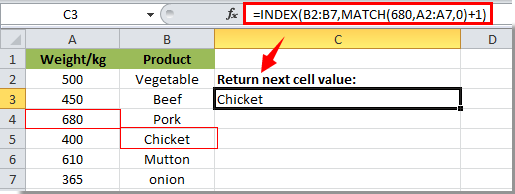
Następnie możesz zobaczyć, że wartość w następnej komórce jest wypełniana w wybranej komórce.
Note: 680 we wzorze to wartość, którą pomijam w tym przypadku, możesz ją zmienić, jak chcesz.
Z łatwością pomiń wartość zwracaną w sąsiedniej komórce za pomocą Kutools for Excel
Z Poszukaj wartości na liście użyteczność Kutools dla programu Excel, możesz pominąć i zwrócić wartość w sąsiedniej komórce bez formuł.
Przed złożeniem wniosku Kutools dla programu ExcelProszę pobierz i zainstaluj najpierw.
1. Wybierz pustą komórkę do zlokalizowania wartości sąsiedniej komórki. Następnie kliknij Kutools > Pomocnik formuły > Pomocnik formuły.

3. w Pomocnik formuł okno dialogowe, skonfiguruj w następujący sposób:
- 3.1 W Wybierz formułę pole, znajdź i wybierz Poszukaj wartości na liście;
Tips: Możesz sprawdzić FILTRY wprowadź określone słowo w polu tekstowym, aby szybko przefiltrować formułę. - 3.2 W Tablica_tabeli pudełko, wybierz zakres zawiera wartość vlookup i sąsiednią wartość, którą zwrócisz (w tym przypadku wybieramy zakres A2: C10);
- 3.2 W Wyszukaj_wartość pudełko, wybierz komórkę, na podstawie której zwrócisz wartość (w tym przypadku wybieramy komórkę E2);
- 3.3 W Kolumna wybierz kolumnę, z której zwrócisz dopasowaną wartość. Możesz też wpisać numer kolumny bezpośrednio w polu tekstowym, tak jak potrzebujesz.
- 3.4 Kliknij OK przycisk. Zobacz zrzut ekranu:

Następnie otrzymasz wartość sąsiedniej komórki A8.

Jeśli chcesz mieć bezpłatną wersję próbną (30 dni) tego narzędzia, kliknij, aby go pobrać, a następnie przejdź do wykonania operacji zgodnie z powyższymi krokami.
Z łatwością pomiń wartość zwracaną w sąsiedniej komórce za pomocą Kutools for Excel
Najlepsze narzędzia biurowe
Zwiększ swoje umiejętności Excela dzięki Kutools for Excel i doświadcz wydajności jak nigdy dotąd. Kutools dla programu Excel oferuje ponad 300 zaawansowanych funkcji zwiększających produktywność i oszczędzających czas. Kliknij tutaj, aby uzyskać funkcję, której najbardziej potrzebujesz...

Karta Office wprowadza interfejs z zakładkami do pakietu Office i znacznie ułatwia pracę
- Włącz edycję i czytanie na kartach w programach Word, Excel, PowerPoint, Publisher, Access, Visio i Project.
- Otwieraj i twórz wiele dokumentów w nowych kartach tego samego okna, a nie w nowych oknach.
- Zwiększa produktywność o 50% i redukuje setki kliknięć myszką każdego dnia!
