Jak zmienić wartość min / max osi wykresu za pomocą formuły w programie Excel?
Kiedy tworzymy wykres punktowy w programie Excel, wykres automatycznie obliczy maksymalną / minimalną wartość osi. Czasami użytkownicy mogą chcieć określić i zmienić wartość osi max / min za pomocą formuł, jak sobie z tym poradzić? W tym artykule wprowadzimy makro VBA do określania i zmiany wartości min / max osi wykresu za pomocą formuły w programie Excel.
Zmień wartość min / max osi wykresu za pomocą formuły w programie Excel
Aby zmienić wartość min / max osi wykresu za pomocą formuł na wykresie punktowym w programie Excel, możesz wykonać następujące czynności:
Krok 1: Wybierz dane źródłowe i dodaj wykres punktowy, klikając Wstaw wykres punktowy (X, Y) i bąbelkowy (lub Rozpraszać)> Rozpraszać na wstawka patka.

Krok 2: Znajdź pusty zakres oprócz danych źródłowych, mówi Range E1: G4, dodaj tytuły, jak pokazano poniżej:

Krok 3: Oblicz minimalną i maksymalną wartość dla osi X i osi Y za pomocą formuł:

(1) Maksymalna wartość na osi X: W komórce F2 wprowadź formułę = ZAOKR.GÓRA (MAX (A2: A18) +2,0)i naciśnij Wchodzę klucz;
(2) Minimalna wartość na osi X: W komórce F3 wprowadź formułę = ZAOKR.DÓŁ (MIN (A2: A18) -1,0)i naciśnij Wchodzę klawisz.
(3) Zaznacz wartość na osi X: w komórce typu F4 1 lub inna wartość ticka, której potrzebujesz;
(4) Maksymalna wartość na osi Y: W komórce G2 wprowadź formułę = ZAOKR.GÓRA (MAKS (B2: B18) +20,0)i naciśnij Wchodzę klucz;
(5) Minimalna wartość na osi Y: W komórce G3 wprowadź formułę = ZAOKR.DÓŁ (MIN (B2: B18) -10,0)i naciśnij Wchodzę klucz;
(6) Zaznacz wartość na osi Y: w komórce typu G4 10 lub inną wartość ticka, której potrzebujesz.
Note: W powyższych formułach A2: A18 to kolumna Cena, na podstawie której obliczasz skalę osi x, B2: B18 to kolumna Waga, na podstawie której obliczasz skalę osi y. Możesz dostosować maksymalną lub minimalną wartość, zmieniając liczby w powyższych formułach w zależności od potrzeb.
Krok 4: Wybierz wykres punktowy i kliknij prawym przyciskiem myszy nazwę bieżącego arkusza roboczego na pasku kart Arkusz i wybierz plik Wyświetl kod z menu po kliknięciu prawym przyciskiem myszy.

Krok 5: W otwartym oknie Microsoft Visual Basic for Applications skopiuj i wklej następujący kod do okna:
VBA: Zmień wartości minimalne / maksymalne osi wykresu za pomocą formuł
Sub ScaleAxes()
With Application.ActiveChart.Axes(xlCategory, xlPrimary)
.MinimumScale = ActiveSheet.Range("F3").Value
.MaximumScale = ActiveSheet.Range("F2").Value
.MajorUnit = ActiveSheet.Range("F4").Value
End With
With Application.ActiveChart.Axes(xlValue, xlPrimary)
.MinimumScale = ActiveSheet.Range("G3").Value
.MaximumScale = ActiveSheet.Range("G2").Value
.MajorUnit = ActiveSheet.Range("G4").Value
End With
End SubNote: F3 to minimalna wartość na osi X, F2 to maksymalna wartość na osi X, F4 to minimalna wartość na osi X, G3 to minimalna wartość na osi Y, G2 to maksymalna wartość na osi Y, G4 to wartość taktu na osi Y i możesz zmienić je wszystkie w zależności od potrzeb.
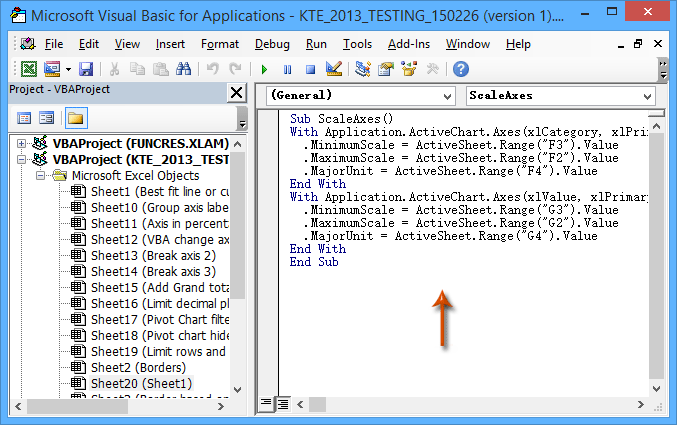
Krok 6: Uruchom ten VBA, klikając plik run lub naciskając F5 klawisz.
Następnie zobaczysz, że minimalna i maksymalna wartość osi X i osi Y są zmieniane jednocześnie na wybranym wykresie punktowym.
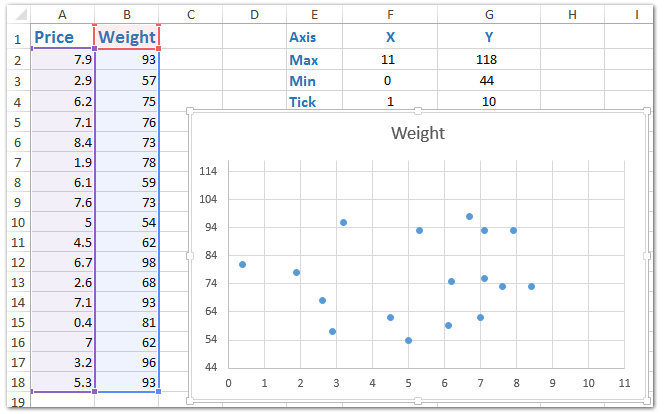
Z łatwością wybierz wartości maksymalne / minimalne w każdym wierszu / kolumnie lub określonym zakresie w programie Excel
Kutools dla Excela Wybierz komórki z wartością maksymalną i minimalną może pomóc w łatwym wyborze największych / najmniejszych wartości lub największych / najmniejszych wartości formuły z wybranego zakresu w programie Excel.
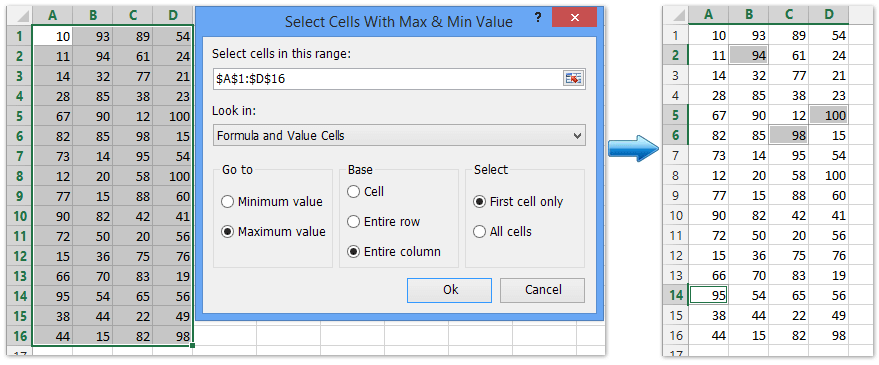
Kutools dla programu Excel - Doładuj program Excel za pomocą ponad 300 niezbędnych narzędzi. Ciesz się w pełni funkcjonalnym 30-dniowym DARMOWYM okresem próbnym bez karty kredytowej! Zdobądź To Teraz
Najlepsze narzędzia biurowe
Zwiększ swoje umiejętności Excela dzięki Kutools for Excel i doświadcz wydajności jak nigdy dotąd. Kutools dla programu Excel oferuje ponad 300 zaawansowanych funkcji zwiększających produktywność i oszczędzających czas. Kliknij tutaj, aby uzyskać funkcję, której najbardziej potrzebujesz...

Karta Office wprowadza interfejs z zakładkami do pakietu Office i znacznie ułatwia pracę
- Włącz edycję i czytanie na kartach w programach Word, Excel, PowerPoint, Publisher, Access, Visio i Project.
- Otwieraj i twórz wiele dokumentów w nowych kartach tego samego okna, a nie w nowych oknach.
- Zwiększa produktywność o 50% i redukuje setki kliknięć myszką każdego dnia!
