Jak ukryć wiersze na podstawie wartości komórki w programie Excel?
Przypuśćmy, że masz zakres danych i chcesz ukryć wiersze na podstawie wartości kolumny, na przykład, jeśli wartość komórki w kolumnie jest mniejsza niż 3000, a następnie ukryj wiersz komórki, jak pokazano na zrzucie ekranu.

Ukryj wiersze na podstawie wartości komórki za pomocą Filtruj
W programie Excel możesz użyć funkcji Filtruj, aby filtrować i ukrywać wiersze na podstawie wartości komórki.
1. Wybierz dane, które chcesz odfiltrować, i kliknij Dane > FILTRY. Zobacz zrzut ekranu:

2. Następnie kliknij strzałkę w dół, aby wyświetlić rozwijaną listę filtrów i kliknij Filtry liczbowe (lub filtry tekstowe) > Lepszy niż (możesz wybrać inne potrzebne kryterium z podmenu). Zobacz zrzut ekranu:

3. W wyświetlonym oknie dialogowym wpisz kryterium w polu tekstowym obok jest większe niż. Zobacz zrzut ekranu:

4. kliknij OK. Teraz wyświetlane są tylko dane większe niż 3000, a wiersze, których dane są mniejsze niż 3000, są ukryte.

Ukryj wiersze na podstawie wartości komórki za pomocą VBA
Ponadto, jeśli interesuje Cię kod VBA, tutaj mogę wprowadzić kod VBA, aby ukryć wiersze na podstawie wartości komórki.
1. naciśnij Alt + F11 klucze do włączenia Microsoft Visual Basic for Applications okno.
2. Następnie kliknij wstawka > Moduł aby otworzyć nowy Moduł i wklej do niego poniższy kod VBA.
VBA: Ukryj wiersze na podstawie wartości komórki.
Sub HideRow()
'Updateby20150618
Dim Rng As Range
Dim WorkRng As Range
Dim xNumber As Integer
On Error Resume Next
xTitleId = "KutoolsforExcel"
Set WorkRng = Application.Selection
Set WorkRng = Application.InputBox("Range", xTitleId, WorkRng.Address, Type:=8)
xNumber = Application.InputBox("Number", xTitleId, "", Type:=1)
For Each Rng In WorkRng
Rng.EntireRow.Hidden = Rng.Value < xNumber
Next
End Sub3. Następnie naciśnij F5 , aby uruchomić VBA, a następnie wybierz zakres danych, w którym chcesz ukryć wiersze w wyświetlanym oknie dialogowym (z wyłączeniem nagłówków). Zobacz zrzut ekranu:

4. kliknij OKi wpisz numer kryterium w drugim oknie dialogowym. Zobacz zrzut ekranu:

Wskazówka: Jeśli chcesz ukryć wiersze większe niż 3000, po prostu zmień Rng.EntireRow.Hidden = Rng.Value <xNumber do Rng.EntireRow.Hidden = Rng.Value> xNumberlub jeśli chcesz ukryć wiersze, których dane są równe 3000, zmień na Rng.CałyRow.Ukryty = Rng.Wartość = xNumer.
Szybko zaznacz komórki na podstawie kryteriów w programie Excel
|
| Z Kutools dla Excela Wybierz określone komórki, możesz raz wybrać komórki na podstawie jednego lub dwóch kryteriów. |
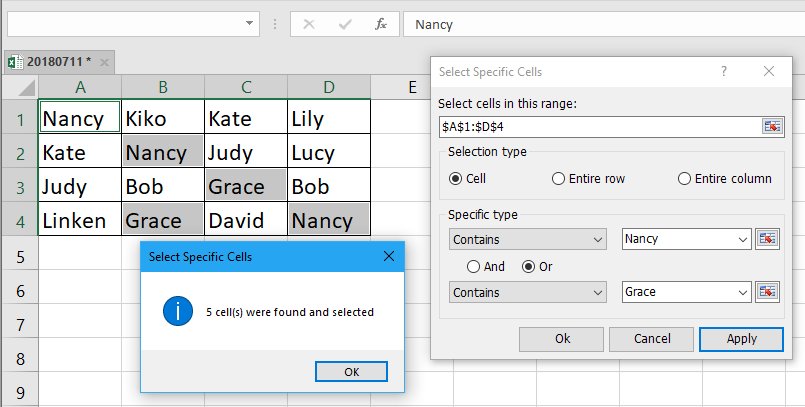 |
| Kutools dla programu Excel: z ponad 300 poręcznymi dodatkami do Excela, możesz wypróbować bez ograniczeń w 30 dniach. |
Ukryj wiersze na podstawie wartości komórki za pomocą Kutools for Excel
Jeśli nie lubisz włączać funkcji Filtruj, ani do VBA, tutaj przedstawiam ci przydatne narzędzie - Wybierz określone komórki of Kutools dla programu Excel aby szybko zaznaczyć całe wiersze na podstawie wartości komórki, możesz je ukryć.
| Kutools dla programu Excel, ponad 300 przydatne funkcje, ułatwiają pracę. | ||
Po bezpłatna instalacja Kutools dla programu Excel, wykonaj poniższe czynności:
1. Wybierz zakres danych i kliknij Kutools > Wybierz > Wybierz określone komórki. Zobacz zrzut ekranu:

2. w Wybierz określone komórki okno dialogowe, sprawdź Cały rząd dla Typ wyboru , a następnie wybierz kryterium, którego potrzebujesz Określony typ listy, a następnie wpisz liczbę lub tekst w polu tekstowym. Zobacz zrzut ekranu:

3. kliknij Ok > OK aby zamknąć okna dialogowe. Teraz zaznaczone są wiersze, których dane są mniejsze niż 3000, i wystarczy kliknąć prawym przyciskiem myszy nagłówek wiersza, aby wyświetlić menu kontekstowe, i kliknąć Ukryj. Zobacz zrzut ekranu:

Teraz wiersze, których dane są mniejsze niż 3000, są ukryte.

Wskazówka:
1. Jeśli chcesz ukryć wiersze zawierające określoną wartość, możesz wybrać zawiera i wpisz określoną wartość w polu tekstowym.

2. Jeśli chcesz ukryć wiersze zawierające wartość większą niż, ale mniejszą niż wartości, możesz wybrać Lepszy niż i Mniej niż, następnie wpisz wartości w dwóch polach i zaznacz oraz.

Z Kutools dla Excela Wybierz określone komórki narzędzie, możesz zidentyfikować lokalizację określonych komórek, wybrać całe wiersze lub kolumny na podstawie wartości komórki i tak dalej. Kliknij tutaj, aby dowiedzieć się więcej o tym narzędziu.
Ukryj wiersze na podstawie wartości komórki
| Kutools dla programu Excel: ponad 300 funkcji, które musisz mieć w programie Excel, 30-dniowy bezpłatny okres próbny stąd. |
Najlepsze narzędzia biurowe
Zwiększ swoje umiejętności Excela dzięki Kutools for Excel i doświadcz wydajności jak nigdy dotąd. Kutools dla programu Excel oferuje ponad 300 zaawansowanych funkcji zwiększających produktywność i oszczędzających czas. Kliknij tutaj, aby uzyskać funkcję, której najbardziej potrzebujesz...

Karta Office wprowadza interfejs z zakładkami do pakietu Office i znacznie ułatwia pracę
- Włącz edycję i czytanie na kartach w programach Word, Excel, PowerPoint, Publisher, Access, Visio i Project.
- Otwieraj i twórz wiele dokumentów w nowych kartach tego samego okna, a nie w nowych oknach.
- Zwiększa produktywność o 50% i redukuje setki kliknięć myszką każdego dnia!
