Jak ustawić nazwę karty arkusza równą wartości komórki w programie Excel?
W niektórych przypadkach może zajść potrzeba zmiany nazwy arkusza na podstawie określonej wartości komórki. W tym artykule pokażemy metody tworzenia nazwy karty arkusza równej wartości komórki w programie Excel.
Ustaw nazwę karty arkusza równą wartości komórki z kodem VBA
Ustaw nazwę karty arkusza równą wartości komórki za pomocą Kutools for Excel
Ustaw nazwę karty arkusza równą wartości komórki z kodem VBA
Za pomocą następującego kodu VBA możesz automatycznie ustawić nazwę karty arkusza równą wartości komórki.
1. Kliknij prawym przyciskiem myszy kartę arkusza, dla której chcesz, aby nazwa arkusza była równa wartości komórki, a następnie kliknij Wyświetl kod z menu po kliknięciu prawym przyciskiem myszy. Zobacz zrzut ekranu:

2. Skopiuj i wklej poniższy kod do okna Kod, a następnie naciśnij inny + Q klawisze jednocześnie, aby zamknąć okno Microsoft Visual Basic for Applications.
Kod VBA: Ustaw kartę arkusza równą wartości komórki
Private Sub Worksheet_Change(ByVal Target As Range)
'Updated by Extendoffice 20230130
On Error Resume Next
If Not Intersect(Target, Range("A1")) Is Nothing Then
ActiveSheet.Name = ActiveSheet.Range("A1")
ElseIf Not Intersect(Target.Dependents, Range("A1")) Then
ActiveSheet.Name = ActiveSheet.Range("A1")
End If
End SubNote: W kodzie A1 to komórka zawierająca wartość, której należy użyć jako nazwy arkusza. Możesz to zmienić według potrzeb.
Odtąd, gdy wartość w komórce A1 ulegnie zmianie, nazwa karty arkusza również zostanie zmieniona.
Ustaw nazwę karty arkusza równą wartości komórki za pomocą Kutools for Excel
W tej sekcji przedstawiamy Zmień nazwę wielu arkuszy roboczych użyteczność Kutools dla programu Excel. Za pomocą tego narzędzia możesz łatwo zmienić nazwy arkuszy z określoną wartością komórki w programie Excel.
Przed złożeniem wniosku Kutools dla programu ExcelProszę pobierz i zainstaluj najpierw.
1. kliknij Kutools Plus > Ćwiczenie > Zmień nazwę wielu arkuszy roboczych. Zobacz zrzut ekranu:
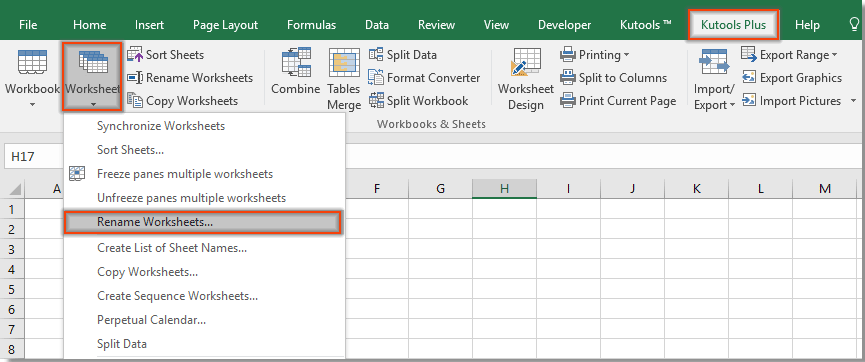
2. w Zmień nazwę wielu arkuszy roboczych w oknie dialogowym, musisz wykonać następujące czynności.

Możesz zobaczyć, że wybrane arkusze robocze są natychmiast zmieniane według określonej wartości zakresu, jak pokazano poniżej.

Uwagi:

Jeśli chcesz mieć bezpłatną wersję próbną (30 dni) tego narzędzia, kliknij, aby go pobrać, a następnie przejdź do wykonania operacji zgodnie z powyższymi krokami.
Ustaw nazwę karty arkusza równą wartości komórki za pomocą Kutools for Excel
Najlepsze narzędzia biurowe
Zwiększ swoje umiejętności Excela dzięki Kutools for Excel i doświadcz wydajności jak nigdy dotąd. Kutools dla programu Excel oferuje ponad 300 zaawansowanych funkcji zwiększających produktywność i oszczędzających czas. Kliknij tutaj, aby uzyskać funkcję, której najbardziej potrzebujesz...

Karta Office wprowadza interfejs z zakładkami do pakietu Office i znacznie ułatwia pracę
- Włącz edycję i czytanie na kartach w programach Word, Excel, PowerPoint, Publisher, Access, Visio i Project.
- Otwieraj i twórz wiele dokumentów w nowych kartach tego samego okna, a nie w nowych oknach.
- Zwiększa produktywność o 50% i redukuje setki kliknięć myszką każdego dnia!
