Jak wyłączyć lub nie zezwolić na opcje Zapisz i zapisz jako w programie Excel?
Zwykle po kliknięciu funkcji Zapisz lub Zapisz jako nasze zmodyfikowane dane w skoroszycie zostaną natychmiast zapisane. Ale czasami plik Excel nie może być modyfikowany i zapisywany przez innych użytkowników, gdy czytają plik. W tym artykule przedstawiono metodę VBA, aby wyłączyć opcje Zapisz i Zapisz jako w programie Excel.
Wyłącz opcje Zapisz i Zapisz jako za pomocą kodu VBA
Wyłącz opcje Zapisz i Zapisz jako za pomocą kodu VBA
Możesz uruchomić poniższy kod VBA, aby wyłączyć opcje Zapisz i zapisz jako w programie Excel.
1. W skoroszycie musisz wyłączyć funkcje Zapisz i Zapisz jako, naciśnij inny + F11 klawisze jednocześnie, aby otworzyć Microsoft Visual Basic for Applications okno.
2. w Microsoft Visual Basic for Applications kliknij dwukrotnie Ten zeszyt na lewym pasku skopiuj i wklej poniższy VBA 1 do okna Code, a następnie kliknij Zapisz przycisk. Zobacz zrzut ekranu:
VBA 1: wyłącz opcje Zapisz i zapisz jako w programie Excel
Private Sub Workbook_BeforeClose(Cancel As Boolean)
ThisWorkbook.Saved = True
End Sub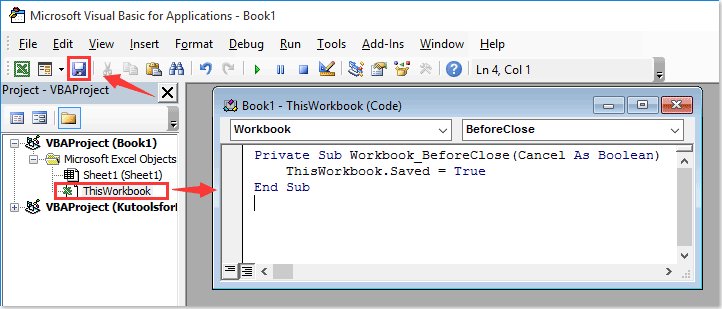
3. W otwarciu Zapisz jako wybierz folder, aby zapisać skoroszyt, nazwij skoroszyt według potrzeb i wybierz Skoroszyt Excel z włączoną obsługą makr z Zapisz jako typ rozwijaną listę, a na koniec kliknij Zapisz przycisk.

4. Teraz skopiuj i wklej poniższy VBA 2 do pliku Ten zeszyt okno kodu. Zobacz zrzut ekranu.
VBA 2: wyłącz opcje Zapisz i zapisz jako w programie Excel
Private Sub Workbook_BeforeSave(ByVal SaveAsUI As Boolean, Cancel As Boolean)
Dim xName As String
xName = "CancelBeforeSave"
If Not Evaluate("=ISREF('" & xName & "'!A1)") Then
Sheets.Add(after:=Worksheets(Worksheets.count)).Name = xName & ""
Sheets(xName & "").Move after:=Worksheets(Worksheets.count)
Sheets(xName & "").Visible = False
Exit Sub
End If
Cancel = True
End Sub

5. Kliknij Zapisz , aby zapisać kod, a następnie zamknij skoroszyt.
Skoroszyt został zapisany jako skoroszyt programu Excel z włączoną obsługą makr z rozszerzeniem Zapisz i Zapisz jako funkcje wyłączone.
Note: Wygląda na to, że zmiany są zapisywane w bieżącym arkuszu za każdym razem, gdy modyfikujesz i zapisujesz skoroszyt. Ale po zamknięciu i ponownym otwarciu skoroszytu zauważysz, że zmiany nie zostały zapisane.
Najlepsze narzędzia biurowe
Zwiększ swoje umiejętności Excela dzięki Kutools for Excel i doświadcz wydajności jak nigdy dotąd. Kutools dla programu Excel oferuje ponad 300 zaawansowanych funkcji zwiększających produktywność i oszczędzających czas. Kliknij tutaj, aby uzyskać funkcję, której najbardziej potrzebujesz...

Karta Office wprowadza interfejs z zakładkami do pakietu Office i znacznie ułatwia pracę
- Włącz edycję i czytanie na kartach w programach Word, Excel, PowerPoint, Publisher, Access, Visio i Project.
- Otwieraj i twórz wiele dokumentów w nowych kartach tego samego okna, a nie w nowych oknach.
- Zwiększa produktywność o 50% i redukuje setki kliknięć myszką każdego dnia!
