Jak wstawić dwukropek między liczbami, aby automatycznie ustawić je jako format czasu w programie Excel?
Kiedy wstawiasz format czasu do komórek arkusza, czy kiedykolwiek denerwowało Cię wpisywanie dwukropków za każdym razem? W tym artykule omówię, jak wstawić dwukropek podczas wprowadzania liczb, aby automatycznie ustawić je jako format czasu w programie Excel.
Wstaw dwukropek między liczbami, aby utworzyć je jako format czasu z formułami
Automatycznie dostosuj liczby do formatu czasu podczas wprowadzania ich za pomocą kodu VBA
 Wstaw dwukropek między liczbami, aby utworzyć je jako format czasu z formułami
Wstaw dwukropek między liczbami, aby utworzyć je jako format czasu z formułami
Przypuśćmy, że masz listę liczb, aby wstawić dwukropki i ustawić je jako format czasu, następujące formuły mogą ci wyświadczyć przysługę.
Jeśli liczby mają zawsze 3 lub 4 cyfry, możesz użyć tej formuły:
=TIME(LEFT(A1,LEN(A1)-2),RIGHT(A1,2),0), a następnie przeciągnij uchwyt wypełniania w dół do komórek, które chcesz zawrzeć w tej formule, a otrzymasz następujący wynik zgodnie z potrzebami:
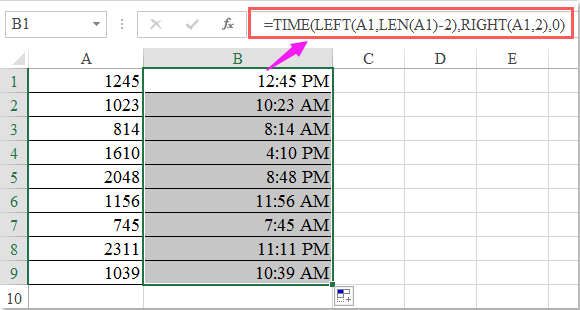
Jeśli liczby mają 5 lub 6 cyfr, zastosuj następującą formułę:
=(INT(A1/10000)&":"&INT(MOD(A1,10000)/100)&":"&MOD(A1,100))+0i przeciągnij uchwyt wypełniania w dół do komórek, które chcesz zawrzeć w tej formule, a otrzymasz sekwencję liczb, jak pokazano na poniższym zrzucie ekranu:
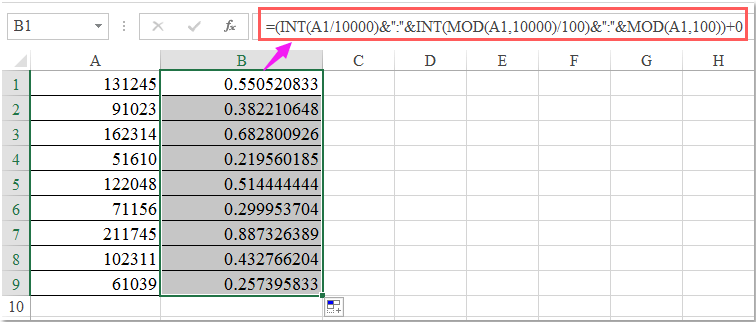
Następnie należy sformatować liczby jako format czasu, klikając Czas z Ogólne lista rozwijana pod Strona główna tab, zobacz zrzut ekranu:

 Automatycznie dostosuj liczby do formatu czasu podczas wprowadzania ich za pomocą kodu VBA
Automatycznie dostosuj liczby do formatu czasu podczas wprowadzania ich za pomocą kodu VBA
Poniższy kod VBA może również pomóc w automatycznej konwersji liczb do formatu czasu podczas ich wprowadzania, wykonaj następujące czynności:
1. Przejdź do arkusza roboczego, w którym chcesz automatycznie wstawiać dwukropki do liczb.
2. Kliknij prawym przyciskiem myszy kartę arkusza i wybierz Wyświetl kod z menu kontekstowego w wyskakującym pliku Microsoft Visual Basic for Applications okno, skopiuj i wklej następujący kod w puste miejsce Moduł okno, patrz zrzut ekranu:
Kod VBA: Automatycznie dostosuj liczby do formatu czasu:
Private Sub Worksheet_Change(ByVal Target As Excel.Range)
'Updateby Extendoffice 20160606
Dim xStr As String
Dim xVal As String
On Error GoTo EndMacro
If Application.Intersect(Target, Range("A1:A20")) Is Nothing Then Exit Sub
If Target.Count > 1 Then Exit Sub
If Target.Value = "" Then Exit Sub
Application.EnableEvents = False
With Target
If Not .HasFormula Then
xVal = .Value
Select Case Len(xVal)
Case 1 ' e.g., 1 = 00:01 AM
xStr = "00:0" & xVal
Case 2 ' e.g., 12 = 00:12 AM
xStr = "00:" & xVal
Case 3 ' e.g., 735 = 7:35 AM
xStr = Left(xVal, 1) & ":" & Right(xVal, 2)
Case 4 ' e.g., 1234 = 12:34
xStr = Left(xVal, 2) & ":" & Right(xVal, 2)
Case 5 ' e.g., 12345 = 1:23:45 NOT 12:03:45
xStr = Left(xVal, 1) & ":" & Mid(xVal, 2, 2) & ":" & Right(xVal, 2)
Case 6 ' e.g., 123456 = 12:34:56
xStr = Left(xVal, 2) & ":" & Mid(xVal, 3, 2) & ":" & Right(xVal, 2)
Case Else
Err.Raise 0
End Select
.Value = TimeValue(xStr)
End If
End With
Application.EnableEvents = True
Exit Sub
EndMacro:
MsgBox "You did not enter a valid time"
Application.EnableEvents = True
End Sub

Uwaga: W powyższym kodzie A1: A20 to komórki, które chcesz wstawić później, i możesz zmienić odwołanie do komórki zgodnie z potrzebami.
3. A teraz, gdy wpiszesz liczby, takie jak 102319 w zakresie komórek A1: A20, a następnie naciśnij Wchodzę numer zostanie automatycznie sformatowany jako format godziny 10:23:19, zgodnie z potrzebami.

Najlepsze narzędzia biurowe
Zwiększ swoje umiejętności Excela dzięki Kutools for Excel i doświadcz wydajności jak nigdy dotąd. Kutools dla programu Excel oferuje ponad 300 zaawansowanych funkcji zwiększających produktywność i oszczędzających czas. Kliknij tutaj, aby uzyskać funkcję, której najbardziej potrzebujesz...

Karta Office wprowadza interfejs z zakładkami do pakietu Office i znacznie ułatwia pracę
- Włącz edycję i czytanie na kartach w programach Word, Excel, PowerPoint, Publisher, Access, Visio i Project.
- Otwieraj i twórz wiele dokumentów w nowych kartach tego samego okna, a nie w nowych oknach.
- Zwiększa produktywność o 50% i redukuje setki kliknięć myszką każdego dnia!
