Jak ukryć tylko część wartości komórki w programie Excel?
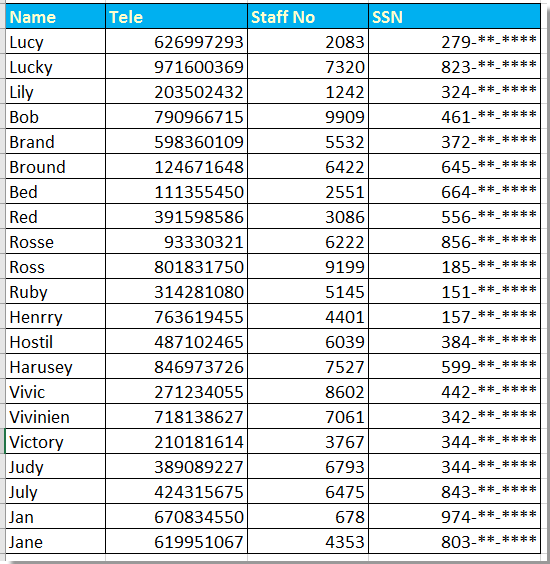
Częściowo ukryj numery ubezpieczenia społecznego za pomocą opcji Formatuj komórki
Częściowo ukryj tekst lub liczbę za pomocą formuł
 Częściowo ukryj numery ubezpieczenia społecznego za pomocą opcji Formatuj komórki
Częściowo ukryj numery ubezpieczenia społecznego za pomocą opcji Formatuj komórki
Aby ukryć część numerów ubezpieczenia społecznego w programie Excel, możesz zastosować Formatuj komórki, aby go rozwiązać.
1. Wybierz liczby, które chcesz częściowo ukryć, i kliknij prawym przyciskiem myszy, aby je wybrać Formatowanie komórek z menu kontekstowego. Zobacz zrzut ekranu:
2. Następnie w Formatowanie komórek dialog, kliknij Numer Zakładka i wybierz Zamówienia Indywidualne od Kategoria okienko i przejdź do tego 000 ,, - ** - **** ” do Rodzaj Nieruchomości pudełko w prawej sekcji. Zobacz zrzut ekranu:
3. kliknij OK, teraz wybrane częściowe numery zostały ukryte.
Note: Zaokrągli liczbę w górę, jeśli czwarta liczba jest większa lub równa 5.
 Częściowo ukryj tekst lub liczbę za pomocą formuł
Częściowo ukryj tekst lub liczbę za pomocą formuł
Dzięki powyższej metodzie możesz ukryć tylko częściowe liczby, jeśli chcesz ukryć częściowe liczby lub teksty, możesz zrobić jak poniżej:
Tutaj ukrywamy pierwsze 4 cyfry numeru paszportu.
Wybierz jedną pustą komórkę obok numeru paszportu, na przykład F22, wprowadź tę formułę = "****" & PRAWO (E22,5), a następnie przeciągnij uchwyt autouzupełniania na komórkę, w której chcesz zastosować tę formułę.
Wskazówka:
Jeśli chcesz ukryć ostatnie cztery liczby, użyj tej formuły, = LEWO (H2,5) & „****”
Jeśli chcesz ukryć środkowe trzy liczby, użyj tego = LEWO (H2,3) & „***” & PRAWO (H2,3)
Najlepsze narzędzia biurowe
Zwiększ swoje umiejętności Excela dzięki Kutools for Excel i doświadcz wydajności jak nigdy dotąd. Kutools dla programu Excel oferuje ponad 300 zaawansowanych funkcji zwiększających produktywność i oszczędzających czas. Kliknij tutaj, aby uzyskać funkcję, której najbardziej potrzebujesz...

Karta Office wprowadza interfejs z zakładkami do pakietu Office i znacznie ułatwia pracę
- Włącz edycję i czytanie na kartach w programach Word, Excel, PowerPoint, Publisher, Access, Visio i Project.
- Otwieraj i twórz wiele dokumentów w nowych kartach tego samego okna, a nie w nowych oknach.
- Zwiększa produktywność o 50% i redukuje setki kliknięć myszką każdego dnia!
