Jak stworzyć dynamiczną walidację danych i automatycznie rozszerzyć listę rozwijaną?
Zwykle podczas tworzenia listy rozwijanej w arkuszu, lista rozwijana nie zostanie zmieniona wraz z dynamicznym wprowadzaniem nowych danych, w takim przypadku należy zmodyfikować dane źródłowe, aby ręcznie rozszerzyć listę. W tym artykule przedstawię, jak dynamicznie sprawdzać poprawność danych i automatycznie rozszerzać listę rozwijaną po wprowadzeniu nowych danych.
Utwórz dynamiczną weryfikację danych i automatycznie rozszerz listę, tworząc tabelę
 Utwórz dynamiczną weryfikację danych i automatycznie rozszerz listę, tworząc tabelę
Utwórz dynamiczną weryfikację danych i automatycznie rozszerz listę, tworząc tabelę
Aby utworzyć dynamiczną listę sprawdzania poprawności danych, możesz najpierw utworzyć tabelę, a następnie zastosować funkcję Walidacja danych. Wykonaj następujące czynności:
Utwórz format tabeli dla listy danych źródłowych:
1. Wybierz listę danych, której chcesz użyć jako danych źródłowych dla listy rozwijanej, a następnie kliknij wstawka > Stół, w wyskoczył Utwórz tabelę okno dialogowe, sprawdź Moja tabela ma nagłówki jeśli twoja lista danych ma nagłówki, zobacz zrzut ekranu:

2. Następnie kliknij OK przycisk, tabela została utworzona, zobacz zrzut ekranu:

Zdefiniuj nazwę zakresu dla tabeli:
3. Następnie wybierz utworzoną tabelę, ale ignorując nagłówek, i wpisz nazwę tej tabeli w Imię pudełko i naciśnij Wchodzę klucz, patrz zrzut ekranu:
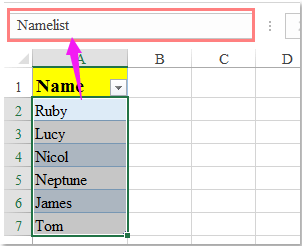
Utwórz listę dynamicznej weryfikacji danych:
4. Po zdefiniowaniu nazwy tabeli, a następnie wybierz komórki, do których chcesz wstawić listę rozwijaną i kliknij Dane > Walidacja danych > Walidacja danychzobacz zrzut ekranu:
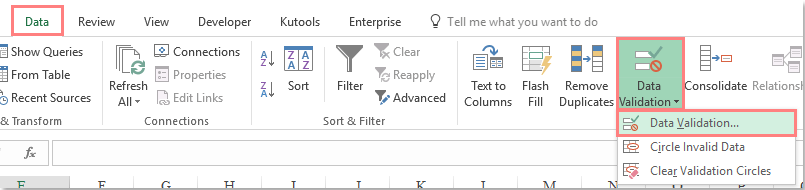
5. I w Walidacja danych okno dialogowe w obszarze Ustawienia kartę, wybierz Lista z Dopuszczać a następnie wprowadź następującą formułę: = Lista nazw (Lista imion to nazwa utworzona dla tabeli w kroku 3) do pliku Źródło pole tekstowe, patrz zrzut ekranu:

6. Następnie kliknij OK przycisk, lista rozwijana została wstawiona do wybranych komórek, od teraz, po wprowadzeniu nowej nazwy do listy danych źródłowych, zostanie ona również automatycznie dodana do rozwijanej listy, patrz zrzut ekranu:
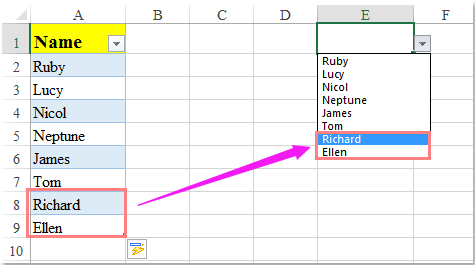
 Utwórz dynamiczną walidację danych i automatycznie rozszerz listę rozwijaną o Definiowanie nazwy zakresu
Utwórz dynamiczną walidację danych i automatycznie rozszerz listę rozwijaną o Definiowanie nazwy zakresu
Oprócz tworzenia tabeli możesz również zakończyć to zadanie, definiując nazwę zakresu za pomocą formuły, wykonaj następujące czynności:
1. Kliknij Wzory > Zdefiniuj nazwęzobacz zrzut ekranu:
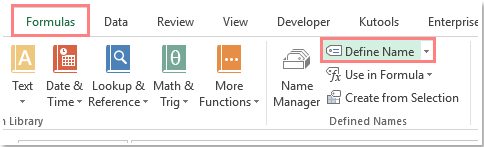
2, w Nowe imie w oknie dialogowym określ potrzebną nazwę jako Lista nazw, a następnie wpisz następującą formułę: = OFFSET (Sheet1! $ A $ 2,0,0, COUNTA (Sheet1! $ A: $ A), 1) do Odnosi się do pole tekstowe, patrz zrzut ekranu:

Note: W powyższym wzorze, Sheet1 czy nazwa arkusza zawiera listę danych, A2 to pierwsza komórka na liście danych, Odp .: A to kolumna zawierająca listę danych.
3. Kliknij OK przycisk, a następnie przejdź do Walidacja danych okno dialogowe, klikając Dane > Walidacja danych > Walidacja danych, W Walidacja danych dialog, wybierz Lista z Dopuszczać a następnie wprowadź następującą formułę: = Lista nazw (Lista imion to nazwa utworzona w kroku 2) do pliku Źródło pole tekstowe, patrz zrzut ekranu:

4. A następnie kliknij OK, teraz, gdy wprowadzisz nową nazwę do listy danych, lista rozwijana zostanie automatycznie rozszerzona. Zobacz zrzut ekranu:
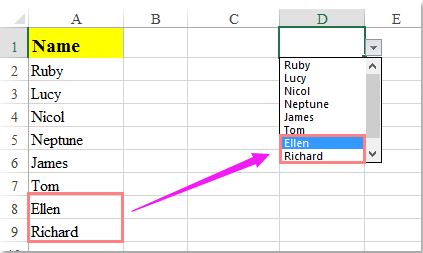
Najlepsze narzędzia biurowe
Zwiększ swoje umiejętności Excela dzięki Kutools for Excel i doświadcz wydajności jak nigdy dotąd. Kutools dla programu Excel oferuje ponad 300 zaawansowanych funkcji zwiększających produktywność i oszczędzających czas. Kliknij tutaj, aby uzyskać funkcję, której najbardziej potrzebujesz...

Karta Office wprowadza interfejs z zakładkami do pakietu Office i znacznie ułatwia pracę
- Włącz edycję i czytanie na kartach w programach Word, Excel, PowerPoint, Publisher, Access, Visio i Project.
- Otwieraj i twórz wiele dokumentów w nowych kartach tego samego okna, a nie w nowych oknach.
- Zwiększa produktywność o 50% i redukuje setki kliknięć myszką każdego dnia!
