Jak znaleźć pozycję o największej sumie w zakresie tabeli?
Znalezienie maksymalnej wartości na liście wartości jest łatwe dla większości użytkowników programu Excel, ale czy kiedykolwiek próbowałeś znaleźć element o największej sumie w zakresie, jak pokazano na zrzucie ekranu? W tym artykule przedstawiam formuły, aby szybko znaleźć wartość o największej sumie w zakresie Excela.
Znajdź wartość o największej sumie za pomocą formuły
 Znajdź wartość o największej sumie za pomocą formuły
Znajdź wartość o największej sumie za pomocą formuły
Jeśli Twoje dane zostały wprowadzone tak, jak pokazano na zrzucie ekranu, możesz wykonać następujące kroki.
1. Wybierz pustą komórkę, aby wprowadzić liczbę 1, na przykład C4; wpisz 2 poniżej C5, a następnie wybierz C4: C5 i przeciągnij uchwyt automatycznego wypełniania w dół, aby wypełnić serię zgodnie z potrzebami. Na przykład, jeśli są 4 pozycje, wystarczy wypełnić do 4. Zobacz zrzut ekranu:
2. Następnie w komórce obok cyfry 1, na przykład D4, wprowadź tę formułę
| =INDEX($A$1:$A$12,MATCH(LARGE(MMULT(TRANSPOSE(ROW($A$1:$A$12)^0), IFERROR((LOOKUP(ROW($A$1:$A$12),1/ISERR(-$A$1:$A$12)*ROW($A$1:$A$12),$A$1:$A$12) =TRANSPOSE($A$1:$A$12))*$A$1:$A$12,0)),C4),MMULT(TRANSPOSE(ROW($A$1:$A$12)^0),IFERROR((LOOKUP(ROW($A$1:$A$12), 1/ISERR(-$A$1:$A$12)*ROW($A$1:$A$12),$A$1:$A$12) =TRANSPOSE($A$1:$A$12))*$A$1:$A$12,0)),0)) |

W formule A1: A12 to zakres danych, C4 to komórka wprowadzona 1 w kroku 1, możesz ją zmienić według potrzeb. Teraz suma każdego elementu została posortowana od największej do najmniejszej.
Jeśli Twoje dane są wyświetlane jak poniżej, możesz wykonać następujące czynności:
1. Wybierz pustą komórkę, na przykład D2, i wprowadź do niej 1, wprowadź 2 do poniżej D3, wybierz D2: D3, a następnie przeciągnij uchwyt automatycznego wypełniania w dół, aby wypełnić serie według potrzeb. Na przykład, jeśli są 4 elementy, wystarczy wypełnić do 4.
2. W komórce E2 wprowadź tę formułę
| =INDEX(A$1:A$8,MATCH(1,(COUNTIF(E$1:E1,A$1:A$8)=0)*(LARGE(SUMIF(A$1:A$8,A$1:A$8,B$1:B$8)*(MATCH(A$1:A$8,A$1:A$8,0)=ROW(A$1:A$8)-ROW(A$1)+1),D2)=SUMIF(A$1:A$8,A$1:A$8,B$1:B$8)),0)) |

W formule A1: A8 to lista towarów, B1: B8 to sprzedaż każdego przedmiotu, D1 to komórka zawierająca 1 wprowadzoną w kroku 1, E1 to pusta komórka nad formułą.
| Kutools dla programu Excel, ponad 300 przydatne funkcje, ułatwiają pracę. |
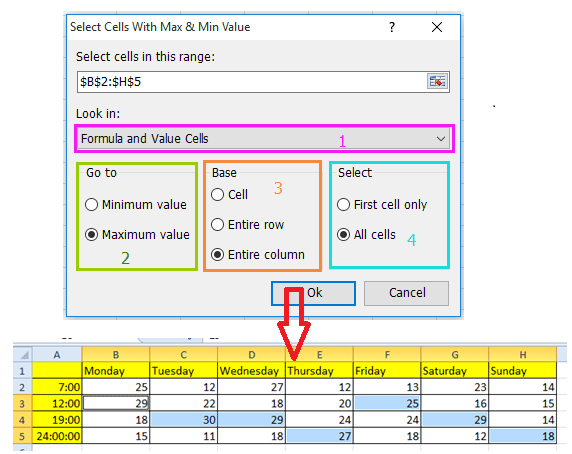
2) Określ, aby znaleźć wartość minimalną lub maksymalną w Iść do Sekcja;
3) Jeśli chcesz znaleźć maksymalną wartość na podstawie każdej kolumny, zaznacz Cała kolumna in Baza Sekcja;
4) Aby poznać wszystkie wartości maksymalne, sprawdź Wszystkie komórki w sekcji Wybierz, jeśli chcesz tylko znaleźć pierwszą pojawiającą się wartość maksymalną, zaznacz Tylko pierwsza komórka.
Najlepsze narzędzia biurowe
Zwiększ swoje umiejętności Excela dzięki Kutools for Excel i doświadcz wydajności jak nigdy dotąd. Kutools dla programu Excel oferuje ponad 300 zaawansowanych funkcji zwiększających produktywność i oszczędzających czas. Kliknij tutaj, aby uzyskać funkcję, której najbardziej potrzebujesz...

Karta Office wprowadza interfejs z zakładkami do pakietu Office i znacznie ułatwia pracę
- Włącz edycję i czytanie na kartach w programach Word, Excel, PowerPoint, Publisher, Access, Visio i Project.
- Otwieraj i twórz wiele dokumentów w nowych kartach tego samego okna, a nie w nowych oknach.
- Zwiększa produktywność o 50% i redukuje setki kliknięć myszką każdego dnia!
