Jak wyświetlić inny tekst niż wartość w tej samej komórce?
Zwykle wprowadzone dane będą wyświetlane na pasku formuły tak samo jak komórka, jak pokazano na pierwszym zrzucie ekranu poniżej, ale czy kiedykolwiek próbowałeś wyświetlić inny tekst niż wartość w tej samej komórce? Oznacza to, że tekst w komórce różni się od wartości wyświetlanej na pasku formuły, jak pokazano na drugim zrzucie ekranu. Aby poradzić sobie z tą pracą w programie Excel, w tym artykule znajdziesz prostą metodę.

Wyświetlaj inny tekst niż wartość w tej samej komórce z formatowaniem warunkowym
Spraw, aby wyświetlany tekst był równy rzeczywistej wartości za pomocą Kutools for Excel
 Wyświetlaj inny tekst niż wartość w tej samej komórce z formatowaniem warunkowym
Wyświetlaj inny tekst niż wartość w tej samej komórce z formatowaniem warunkowym
Na przykład chcę, aby komórka C1 wyświetlała słowo poniedziałek, ale ma wartość 1 na pasku formuły, C2 wyświetla słowo wtorek, ale ma wartość 2 itd., Jak pokazano na poniższym zrzucie ekranu:
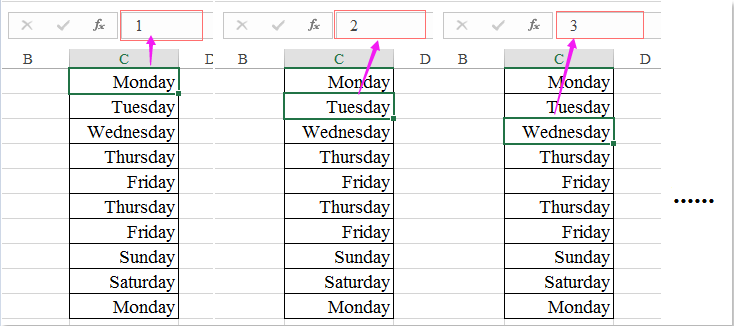
1. Wybierz wartości komórek, które chcesz wyświetlić z innym tekstem, a następnie kliknij Strona główna > Formatowanie warunkowe > Nowa zasadazobacz zrzut ekranu:
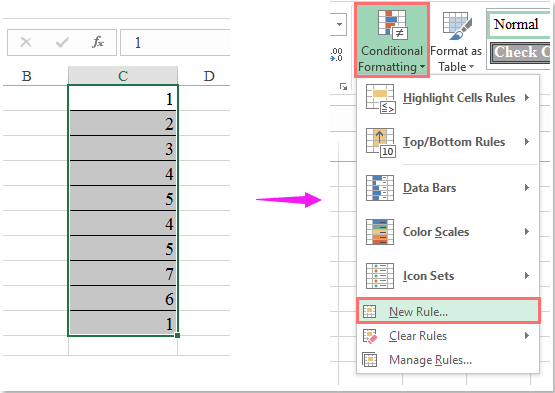
2. Następnie w Nowa reguła formatowania okno dialogowe, kliknij Użyj formuły, aby określić, które komórki należy sformatować pod Wybierz typ reguły pole listy, a następnie wprowadź następującą formułę:= c1 = 1 (C1 to pierwsza komórka z wybranych komórek, której chcesz użyć, oraz numer 1 to wartość komórki, która ma być wyświetlana z innym tekstem na pasku formuły.) do pliku Formatuj wartości tam, gdzie ta formuła jest prawdziwa pole tekstowe, patrz zrzut ekranu:

3. Następnie kliknij utworzony przycisk, aby przejść do Formatowanie komórek okno dialogowe, a następnie kliknij Numer Zakładka i wybierz Zamówienia Indywidualne z lewej Kategoria okienko, a następnie wprowadź tekst, który chcesz wyświetlić w tej samej komórce, w tym przykładzie wprowadzę "Poniedziałek" do Rodzaj Nieruchomości pole tekstowe, patrz zrzut ekranu:

Note: Tekst należy ująć w podwójne cudzysłowy.
4. A następnie kliknij OK > OK aby zamknąć okna dialogowe, a numer 1 w komórkach został wyświetlony jako tekst w poniedziałek, jak pokazano na poniższym zrzucie ekranu:

Note: Aby wyświetlić inne wartości komórek z innym tekstem, powtórz formułę w formacie Formatowanie warunkowe okno dialogowe i wprowadź określony tekst, którego potrzebujesz, aby dostosować komórki w Formatowanie komórek okno dialogowe, jak pokazano poniżej:
| Formuła warunkowa | Format (liczba: niestandardowy) |
| = C1 = 2 | "Wtorek" |
| = C1 = 3 | "Środa" |
| = C1 = 4 | "Czwartek" |
| = C1 = 5 | "Piątek" |
| = C1 = 6 | "Sobota" |
| = C1 = 7 | "Niedziela" |
 Spraw, aby wyświetlany tekst był równy rzeczywistej wartości za pomocą Kutools for Excel
Spraw, aby wyświetlany tekst był równy rzeczywistej wartości za pomocą Kutools for Excel
Czasami wystarczy, aby wyświetlany tekst był równy rzeczywistej wartości, jak można to zakończyć w programie Excel?
Jeśli Kutools dla programu Excel, Z siedzibą w Rzeczywiste funkcja, możesz rozwiązać to zadanie jednym kliknięciem.
| Kutools dla programu Excel : z ponad 300 poręcznymi dodatkami Excela, które można wypróbować bez ograniczeń w ciągu 30 dni. |
Po zainstalowaniu Kutools dla programu Excel, zrób tak:
1. Wybierz komórki, dla których chcesz, aby wyświetlany tekst był równy rzeczywistej wartości, a następnie kliknij Kutools > Rzeczywistezobacz zrzut ekranu:

2. Wyświetlany tekst został od razu przekonwertowany na rzeczywiste wartości, patrz zrzut ekranu:
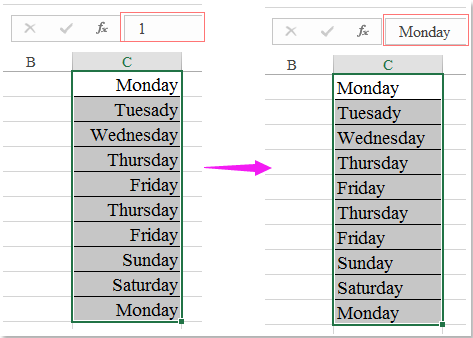
Kliknij, aby pobrać Kutools dla programu Excel i bezpłatną wersję próbną teraz!
Najlepsze narzędzia biurowe
Zwiększ swoje umiejętności Excela dzięki Kutools for Excel i doświadcz wydajności jak nigdy dotąd. Kutools dla programu Excel oferuje ponad 300 zaawansowanych funkcji zwiększających produktywność i oszczędzających czas. Kliknij tutaj, aby uzyskać funkcję, której najbardziej potrzebujesz...

Karta Office wprowadza interfejs z zakładkami do pakietu Office i znacznie ułatwia pracę
- Włącz edycję i czytanie na kartach w programach Word, Excel, PowerPoint, Publisher, Access, Visio i Project.
- Otwieraj i twórz wiele dokumentów w nowych kartach tego samego okna, a nie w nowych oknach.
- Zwiększa produktywność o 50% i redukuje setki kliknięć myszką każdego dnia!
