Jak wymusić lub automatycznie przerwać linię w komórce programu Excel?
Zdarzają się przypadki, gdy tekst, który chcesz umieścić w komórce programu Excel, jest zbyt długi, przez co wykracza poza granice komórki, tworząc niechlujny wygląd. W takich przypadkach możesz wstawić podział wiersza, aby wyświetlić cały ciąg w komórce, jak pokazano na zrzucie ekranu poniżej.
Dodanie podziału linii
W tej sekcji przedstawimy trzy różne metody wstawiania podziałów wierszy. Możesz wybrać ten, który najlepiej odpowiada Twoim potrzebom.
Wymuszanie podziału wiersza w komórce za pomocą skrótów
Możesz łatwo wymusić podział wiersza w komórce programu Excel, korzystając ze skrótów klawiaturowych. Oto jak:
-
Ustaw kursor w miejscu komórki, w którym chcesz wstawić podział wiersza.

-
Naciśnij i przytrzymaj przycisk Alt klawisz na klawiaturze. Następnie naciśnij Enter klucz. Po położeniu kursora wstawiany jest podział wiersza.

-
Następnie powtórz powyższe kroki, aby wstawić podziały linii jeden po drugim.

-
Po wstawieniu wszystkich podziałów wierszy kliknij kolejną komórkę, aby wyświetlić wynik.

Automatyczne łamanie linii w komórce przy użyciu funkcji zawijania tekstu
Jeśli wolisz zautomatyzowane podejście do dodawania podziałów wierszy w komórkach, Excel oferuje funkcję Zawijaj tekst. Oto jak z niego korzystać:
-
Wybierz komórki, w których chcesz automatycznie dodawać podziały wierszy.
-
Idź do Strona główna na wstążce programu Excel, znajdź i kliknij ikonę Zawijaj tekst przycisk. Zwykle znajduje się w Wyrównanie grupa.

Po włączeniu funkcja Zawijaj tekst automatycznie doda podziały wierszy w wybranych komórkach, dopasowując tekst do szerokości kolumny.

Podziel komórki Excela według podziałów linii bez wysiłku dzięki Kutools!
Bezproblemowo dziel dane według podziałów wierszy lub innych separatorów na wiersze lub kolumny. Już teraz usprawnij obsługę danych. Pobierz i ciesz się 30-dniowym bezpłatnym okresem próbnym.
Dodaj podział wiersza po określonym znaku, korzystając z funkcji Znajdź i zamień
Czasami możesz chcieć wstawić podział wiersza po określonym znaku w komórce. Na przykład wstawienie podziału wiersza po przecinku. Funkcja Znajdź i zamień programu Excel może w tym pomóc. Oto proces:
-
Zaznacz komórkę lub komórki zawierające tekst, w którym chcesz dodać podział wiersza po określonym znaku. Naciskać Ctrl + H na klawiaturze, aby otworzyć Znajdowanie i zamienianie okno dialogowe.
-
W Znajdź co wpisz konkretny znak, po którym chcesz wstawić podział wiersza.

-
W Zastąp wpisz ten sam znak, a następnie Ctrl + J. Kombinacja „Ctrl + J” reprezentuje znak podziału wiersza.

-
Kliknij Zamień wszystko przycisk. Pojawi się okno dialogowe przypominające o liczbie wykonanych wymian. Kliknij OK > Zamknij aby zamknąć okna dialogowe.


Excel zastąpi wszystkie wystąpienia określonego znaku kombinacją znaku i podziału wiersza.

Jeśli wyniki wydają się niekompletne, przyczyną może być wysokość wiersza ograniczająca wyświetlanie treści. Możesz ręcznie dostosować wysokość wiersza, aby automatycznie dopasowywał się do treści.
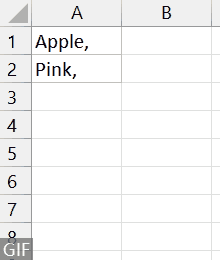
Usuwanie podziału linii
Jeśli chcesz usunąć podział wiersza w komórce, możesz to zrobić, wykonując następujące czynności:
>> Usuń określone podziały wierszy
-
Kliknij dwukrotnie komórkę zawierającą tekst z podziałem wiersza, aby wejść do komórki do edycji. Umieść kursor na końcu linii przed podziałem linii.

-
Naciśnij Delete na klawiaturze, aby usunąć podział wiersza.

-
Naciśnij przycisk Enter aby potwierdzić zmianę.

Powtórz powyższe kroki, aby usuwać podziały wierszy jeden po drugim.
>> Usuń wszystkie podziały wierszy w komórce lub zakresie komórek
-
Wybierz komórkę lub komórki, z których chcesz usunąć wszystkie podziały wierszy.
-
Idź do Strona główna na wstążce programu Excel, znajdź i kliknij ikonę Zawijaj tekst przycisk. Zwykle znajduje się w Wyrównanie grupa.

Kliknięcie funkcji Zawijaj tekst powoduje usunięcie wszystkich podziałów wierszy w zaznaczeniu.

Informacje udostępnione powyżej opisują metody dodawania i usuwania podziałów wierszy w programie Excel. Ufam, że te informacje dobrze Ci służą. Aby uzyskać więcej przełomowych strategii programu Excel, które mogą usprawnić zarządzanie danymi, eksploruj dalej tutaj..
Najlepsze narzędzia biurowe
Kutools dla programu Excel - pomaga wyróżnić się z tłumu
Kutools dla programu Excel oferuje ponad 300 funkcji, Pewność, że to, czego potrzebujesz, jest w zasięgu jednego kliknięcia...

Karta Office - Włącz czytanie i edycję na kartach w Microsoft Office (w tym Excel)
- Jedna sekunda, aby przełączać się między dziesiątkami otwartych dokumentów!
- Zmniejsz liczbę kliknięć myszą każdego dnia, pożegnaj się z dłonią myszy.
- Zwiększa produktywność o 50% podczas przeglądania i edytowania wielu dokumentów.
- Wprowadza wydajne karty do pakietu Office (w tym programu Excel), podobnie jak przeglądarki Chrome, Edge i Firefox.



