Jak odwrócić ciągi tekstowe w komórkach w arkuszu Google?
Czy w arkuszu Google kiedykolwiek próbowałeś odwrócić ciąg tekstowy, aby litery były wyświetlane od prawej do lewej, jak pokazano na zrzucie ekranu? W tym artykule omówię kilka przydatnych metod, aby jak najszybciej rozwiązać tę pracę.

Odwróć ciągi tekstowe w komórkach w arkuszu Google za pomocą formuły
Odwróć ciągi tekstowe w komórkach w arkuszu Google za pomocą kodu skryptu
Odwróć ciągi tekstowe w komórkach w programie Microsoft Excel za pomocą Kutools for Excel
Odwróć ciągi tekstowe w komórkach w arkuszu Google za pomocą formuły
Oto wzór, który może Ci pomóc w jego zakończeniu, wykonaj następujące czynności:
1. Wprowadź tę formułę: =JOIN("",ARRAYFORMULA(MID(A2,LEN(A2)-ROW(INDIRECT("1:"&LEN(A2)))+1,1))) do pustej komórki, w której chcesz wyprowadzić wynik, a następnie naciśnij Wchodzę klucz, określony tekst został odwrócony od razu, patrz zrzut ekranu:

2. A następnie wybierz komórkę formuły i przeciągnij uchwyt wypełniania w dół do komórek, które chcesz odwrócić ciągi tekstowe, patrz zrzut ekranu:

Odwróć ciągi tekstowe w komórkach w arkuszu Google za pomocą kodu skryptu
Inny prosty kod skryptu może również pomóc w odwróceniu ciągów tekstowych zgodnie z potrzebami.
1. Otwórz arkusz Google, którego chcesz użyć, i kliknij Tools > Edytor skryptówzobacz zrzut ekranu:

2. W otwartym oknie projektu skopiuj i wklej poniższy kod skryptu do okna kodu, aby zastąpić oryginalny kod, patrz zrzut ekranu:
function REVERSE(string) {
if (typeof string != 'string') {
return null;
}
return string.split('').reverse().join('');
}
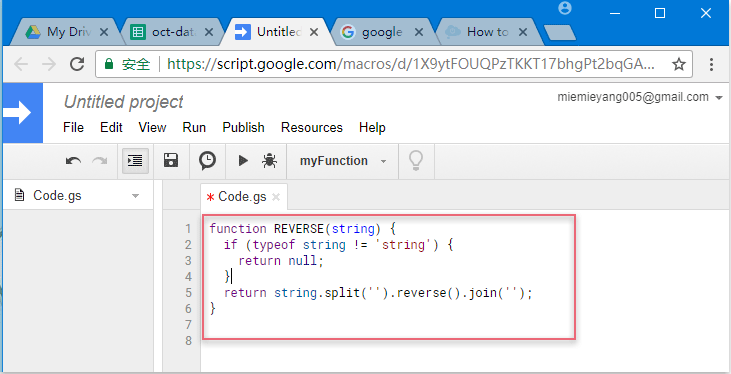
3. Następnie zapisz okno projektu, a pojawi się okno zachęty przypominające o wprowadzeniu nazwy tego projektu, patrz zrzut ekranu:

4. Po wpisaniu nazwy projektu i kliknięciu OK przycisk, a następnie wróć do arkusza, wprowadź tę formułę: = ODWRÓCENIE (A2) do pustej komórki, aby wyświetlić wynik, a następnie naciśnij Wchodzę klucz, aby uzyskać odwrócony tekst, zobacz zrzut ekranu:

5. A następnie wybierz komórkę formuły i przeciągnij uchwyt wypełniania w dół do komórek, aby natychmiast uzyskać odwrócone wyniki, patrz zrzut ekranu:

Odwróć ciągi tekstowe w komórkach w programie Microsoft Excel za pomocą Kutools for Excel
Jeśli chcesz odwrócić ciągi tekstowe w programie Microsoft Excel, rozszerzenie Kutools dla programu Excel'S Odwróć kolejność tekstu funkcja może pomóc szybko i łatwo poradzić sobie z tym zadaniem.
| Kutools dla programu Excel : z ponad 300 poręcznymi dodatkami Excela, które można wypróbować bez ograniczeń w ciągu 30 dni. |
Po zainstalowaniu Kutools dla programu Excelwykonaj następujące czynności:
1. Wybierz ciągi tekstowe, dla których chcesz odwrócić kolejność tekstu, a następnie kliknij Kutools > Tekst > Odwróć kolejność tekstuzobacz zrzut ekranu:

2, w Odwróć tekst okno dialogowe, wybierz Nic z Separator listę, a następnie kliknij Ok, teraz wybrane ciągi tekstowe zostały od razu uszanowane, zobacz zrzut ekranu:
Note: Dzięki tej użytecznej funkcji można również odwrócić ciągi tekstowe na podstawie określonych separatorów, takich jak przecinek, spacja itd.
Kliknij Pobierz i bezpłatną wersję próbną Kutools dla programu Excel teraz!
Najlepsze narzędzia biurowe
Zwiększ swoje umiejętności Excela dzięki Kutools for Excel i doświadcz wydajności jak nigdy dotąd. Kutools dla programu Excel oferuje ponad 300 zaawansowanych funkcji zwiększających produktywność i oszczędzających czas. Kliknij tutaj, aby uzyskać funkcję, której najbardziej potrzebujesz...

Karta Office wprowadza interfejs z zakładkami do pakietu Office i znacznie ułatwia pracę
- Włącz edycję i czytanie na kartach w programach Word, Excel, PowerPoint, Publisher, Access, Visio i Project.
- Otwieraj i twórz wiele dokumentów w nowych kartach tego samego okna, a nie w nowych oknach.
- Zwiększa produktywność o 50% i redukuje setki kliknięć myszką każdego dnia!

