Jak pogrupować według roku podatkowego w tabeli przestawnej programu Excel?
Na przykład rok obrotowy zaczyna się w lipcu w Twojej firmie / organizacji, teraz chcesz utworzyć tabelę przestawną i pogrupować w niej daty według roku obrotowego, jak sobie z tym poradzić? Takie rozwiązanie może ułatwić Ci pracę.
Grupuj według roku podatkowego w tabeli przestawnej programu Excel
Z łatwością grupuje komórki i oblicza je według wartości w innej kolumnie w programie Excel
Z Kutools dla Excela Zaawansowane wiersze łączenia funkcja, możesz szybko grupować wszystkie komórki jednej kolumny na podstawie wartości w innej kolumnie lub łatwo obliczyć (suma, liczba, średnia, maksimum itp.) Te komórki według wartości w innej kolumnie!
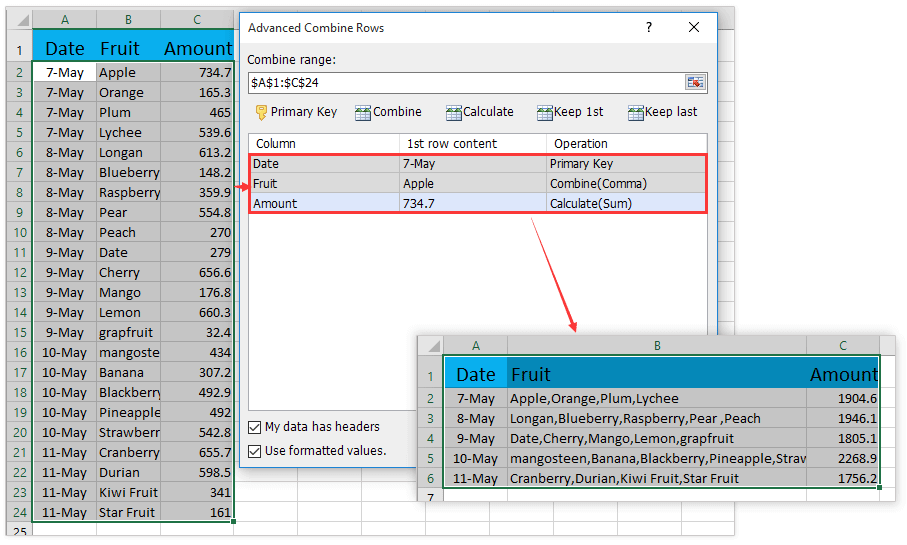
 Grupuj według roku podatkowego w tabeli przestawnej programu Excel
Grupuj według roku podatkowego w tabeli przestawnej programu Excel
Przypuśćmy, że istnieje tabela pokazana na poniższym zrzucie ekranu. Weźmy tę tabelę jako przykład, aby utworzyć tabelę przestawną i łatwo pogrupować w niej daty według roku podatkowego w programie Excel.

1. Obok danych źródłowych wstaw nową kolumnę, wpisz Rok podatkowy jako nazwę kolumny, następnie wpisz formułę = ROK (A2) + (MIESIĄC (A2)> = "7") do pierwszej komórki nowej kolumny, a na koniec przeciągnij uchwyt autouzupełniania w dół, aby wypełnić całą kolumnę. Zobacz zrzut ekranu:

Note: We wzorze = ROK (A2) + (MIESIĄC (A2)> = "7"), A2 to pierwsza data w kolumnie Data, 7 oznacza, że rok obrotowy zaczyna się w lipcu. Możesz je zmieniać według potrzeb.
2. Wybierz nowe dane źródłowe i kliknij wstawka > Stół obrotowy.
3. W oknie dialogowym Utwórz tabelę przestawną wybierz zakres docelowy, w którym zostanie umieszczona tabela przestawna, i kliknij OK przycisk. Zobacz zrzut ekranu:

4. Teraz w okienku Pola tabeli przestawnej przeciągnij i upuść plik Rok podatkowy do sekcji Wiersze, a następnie przeciągnij inne pola do odpowiednich sekcji, zgodnie z potrzebami. Zobacz zrzut ekranu:

Teraz zobaczysz, że tabela przestawna została utworzona, a daty są pogrupowane według roku obrotowego. Zobacz zrzut ekranu:

 Podobne artykuły:
Podobne artykuły:
Najlepsze narzędzia biurowe
Zwiększ swoje umiejętności Excela dzięki Kutools for Excel i doświadcz wydajności jak nigdy dotąd. Kutools dla programu Excel oferuje ponad 300 zaawansowanych funkcji zwiększających produktywność i oszczędzających czas. Kliknij tutaj, aby uzyskać funkcję, której najbardziej potrzebujesz...

Karta Office wprowadza interfejs z zakładkami do pakietu Office i znacznie ułatwia pracę
- Włącz edycję i czytanie na kartach w programach Word, Excel, PowerPoint, Publisher, Access, Visio i Project.
- Otwieraj i twórz wiele dokumentów w nowych kartach tego samego okna, a nie w nowych oknach.
- Zwiększa produktywność o 50% i redukuje setki kliknięć myszką każdego dnia!

