Jak automatycznie otwierać wiele skoroszytów w programie Excel?
Możesz często używać niektórych skoroszytów. Czy istnieje sposób automatycznego otwierania wielu określonych skoroszytów podczas otwierania dowolnego pliku programu Excel? Tutaj poprowadzę Cię przez ustawienie automatycznego otwierania skoroszytów w programie Excel.
Automatycznie otwieraj skoroszyty, dodając je do folderu startowego XL
Automatycznie otwieraj skoroszyty za pomocą Kutools for Excel
 Automatycznie otwieraj skoroszyty, dodając je do folderu startowego XL
Automatycznie otwieraj skoroszyty, dodając je do folderu startowego XL
Jeśli przeniesiesz skoroszyt do folderu startowego XL, ten skoroszyt zostanie otwarty automatycznie po każdym otwarciu skoroszytu programu Excel.
Zwykle ten folder startowy XL znajduje się ze ścieżką C: \ Program Files \ Microsoft Office \ Office14 \ XLSTART .
Kliknij dwukrotnie eksplorator, aby go otworzyć, skopiuj i wklej tę ścieżkę C: \ Program Files \ Microsoft Office \ Office14 \ XLSTART. I naciśnij Wchodzę , a następnie przenieś skoroszyty, które chcesz automatycznie otworzyć następnym razem, do folderu startowego XL. Zobacz zrzut ekranu:
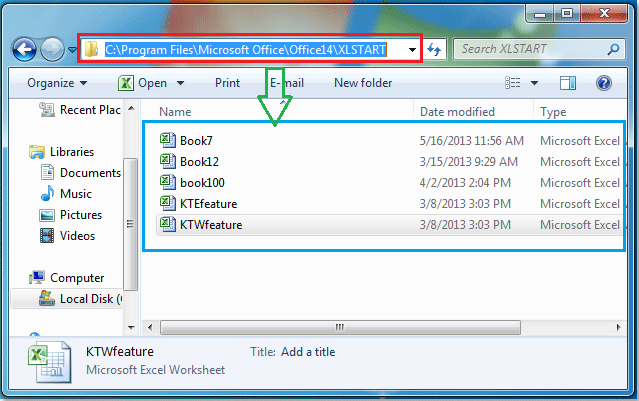
Następnie zamknij eksplorator, po uruchomieniu dowolnego pliku Excela skoroszyty w folderze XL Startup zostaną otwarte automatycznie.
Note: Możesz określić alternatywny folder startowy oprócz folderu XL Start, wykonaj następujące czynności:
1. kliknij filet > Opcje, W Opcje programu Excel okno dialogowe, kliknij przycisk Zaawansowane w lewym okienku i przewiń w dół do Ogólne i wprowadź nazwę folderu, w którym chcesz automatycznie umieszczać pliki programu Excel w Podczas uruchamiania otwórz wszystkie pliki w formacie pudełko. Zobacz zrzut ekranu:

2. Następnie kliknij OK, po uruchomieniu programu Excel automatycznie otwiera wszystkie skoroszyty zarówno w folderach XL Start, jak iw określonym folderze alternatywnym.
Jeśli nie chcesz otwierać tych skoroszytów w odpowiednim czasie, możesz usunąć pliki z folderów XL Start i usunąć ścieżkę pliku z pola Przy uruchamianiu otwórz wszystkie pliki w polu.
 Automatycznie otwieraj skoroszyty za pomocą Kutools for Excel
Automatycznie otwieraj skoroszyty za pomocą Kutools for Excel
Jeśli masz zainstalowany Kutools dla programu Excel, jego plik Następnym razem automatycznie otwórz te skoroszyty Narzędzie może pomóc nam automatycznie otwierać wiele określonych skoroszytów przy każdym uruchomieniu programu Excel.
Kutools dla programu Excel zawiera ponad 300 przydatnych narzędzi programu Excel. Bezpłatne wypróbowanie bez ograniczeń w ciągu 30 dni. Pobierz teraz.
1. Otwórz skoroszyty, które chcesz otworzyć od razu następnym razem.
2. Kliknij Enterprise > Narzędzia skoroszytu > Następnym razem automatycznie otwórz te skoroszyty. Zobacz zrzut ekranu:

3, w Automatyczne otwieranie tych skoroszytów następnym razem W oknie dialogowym wszystkie otwarte skoroszyty są wymienione w polu listy, wybierz skoroszyty, które chcesz automatycznie otwierać w przyszłości. Zobacz zrzut ekranu:

4. Kliknij OK. Następnym razem wszystkie określone skoroszyty zostaną automatycznie otwarte.
Note: Skoroszyty, które chcesz otworzyć automatycznie, muszą zostać zapisane i otwierają się w programie Excel.
Kutools dla Excela Następnym razem automatycznie otwórz te skoroszyty narzędzie nie wymaga od użytkowników przenoszenia skoroszytów do określonego folderu i obsługuje automatyczne otwieranie skoroszytów bez względu na to, w których folderach się znajdują. Ponadto można łatwo wyłączyć automatyczne otwieranie, klikając Wyczyść przycisk.
Najlepsze narzędzia biurowe
Zwiększ swoje umiejętności Excela dzięki Kutools for Excel i doświadcz wydajności jak nigdy dotąd. Kutools dla programu Excel oferuje ponad 300 zaawansowanych funkcji zwiększających produktywność i oszczędzających czas. Kliknij tutaj, aby uzyskać funkcję, której najbardziej potrzebujesz...

Karta Office wprowadza interfejs z zakładkami do pakietu Office i znacznie ułatwia pracę
- Włącz edycję i czytanie na kartach w programach Word, Excel, PowerPoint, Publisher, Access, Visio i Project.
- Otwieraj i twórz wiele dokumentów w nowych kartach tego samego okna, a nie w nowych oknach.
- Zwiększa produktywność o 50% i redukuje setki kliknięć myszką każdego dnia!

