Jak wyświetlić lub ukryć nagłówki wierszy i kolumn w programie Excel?
Domyślnie możemy zlokalizować komórki za pomocą arkuszy roboczych z nagłówkiem kolumny u góry i nagłówkiem wiersza po lewej stronie. Czasami możesz chcieć ukryć te nagłówki. W tym artykule omówiono kilka wskazówek dotyczących wyświetlania lub ukrywania nagłówków w programie Microsoft Excel.
- Wyświetl lub ukryj nagłówki wierszy i kolumn w aktywnym arkuszu
- Wyświetl lub ukryj nagłówki wierszy i kolumn w aktywnym arkuszu lub we wszystkich arkuszach
Wyświetl lub ukryj nagłówki wierszy i kolumn w aktywnym arkuszu
Jeśli chcesz wyświetlić lub ukryć nagłówki wierszy i nagłówki kolumn w aktywnym arkuszu, możesz wykonać następujące czynności:
Idź do Pokazać grupa na Zobacz i wysłuchaj i usuń zaznaczenie opcji Nagłówki opcję ukrycia nagłówków wierszy i kolumn, podczas gdy zaznacz opcję Nagłówki opcja wyświetlania nagłówków. Zobacz zrzut ekranu:

W naszym przykładzie odznaczamy Nagłówki opcja na Zobacz i wysłuchaj tab, a nagłówki wiersza i kolumny są ukryte. Zobacz zrzut ekranu:
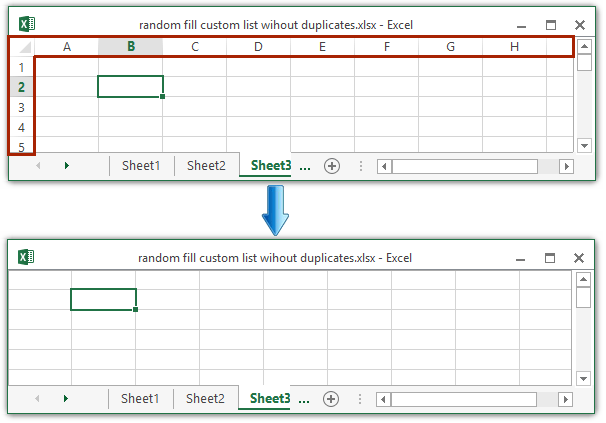
Note: Możesz także kliknąć filet (Przycisk pakietu Office)> Opcje > Zaawansowane, a następnie zaznacz lub odznacz plik Pokaż nagłówki wierszy i kolumn opcja wyświetlania / ukrywania nagłówka wiersza i kolumny. Zobacz zrzut ekranu:
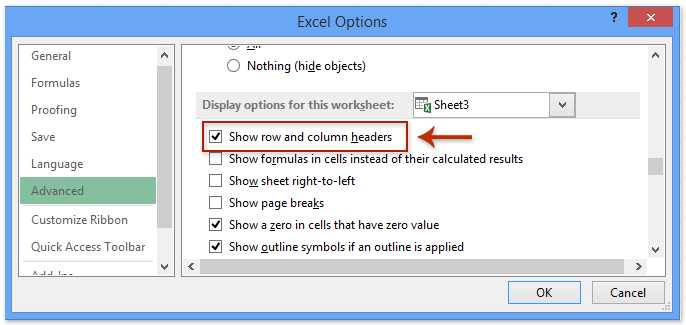
Jedno kliknięcie, aby ukryć lub wyświetlić pasek wstążki / pasek formuły / pasek stanu w programie Excel
Kutools dla Excela Miejsce pracy narzędzie może zmaksymalizować obszar roboczy i ukryć cały pasek wstążki / pasek formuły / pasek stanu za pomocą jednego kliknięcia. Obsługuje również jedno kliknięcie, aby przywrócić ukryty pasek wstążki / pasek formuły / pasek stanu.
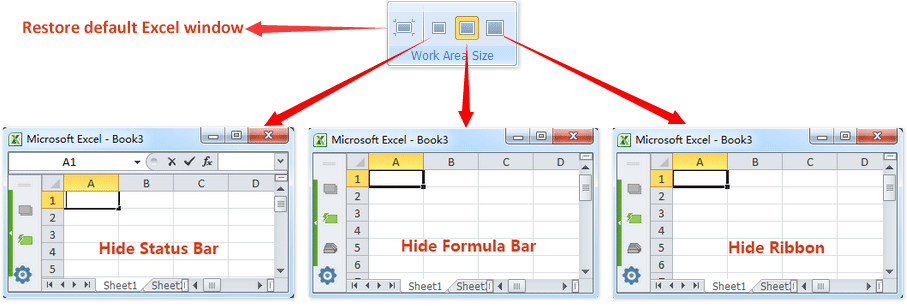
Wyświetl lub ukryj nagłówki wierszy i kolumn w aktywnym arkuszu lub we wszystkich arkuszach
Powyższa metoda może wyświetlać / ukrywać nagłówki wierszy i kolumn jednocześnie tylko w jednym arkuszu. Ale czasami musisz wyświetlić / ukryć nagłówki wierszy i kolumn we wszystkich arkuszach. Wyświetlić / ukryć nagłówki w każdym arkuszu po kolei? Nie, to zbyt nudne! Tutaj przedstawię Kutools dla Excela Wyświetl opcje narzędzie do wsadowego wyświetlania / ukrywania nagłówków wierszy i kolumn we wszystkich arkuszach roboczych razem.
Kutools dla programu Excel - Doładuj program Excel za pomocą ponad 300 niezbędnych narzędzi. Ciesz się w pełni funkcjonalnym 30-dniowym DARMOWYM okresem próbnym bez karty kredytowej! Zdobądź To Teraz
1. kliknij Kutools > Pokaż / Ukryj > Wyświetl opcje.
2. W otwartym oknie dialogowym Opcje widoku usuń zaznaczenie Wiersze i nagłówki kolumn opcję, aby ukryć nagłówki, a następnie kliknij Zastosuj do wszystkich arkuszy Przycisk i Ok kolejno. Zobacz zrzut ekranu:

Uwagi:
(1) Aby wyświetlić nagłówki wierszy i kolumn, sprawdź Wiersze i nagłówki kolumn opcja;
(2) Aby wyświetlić / ukryć tylko nagłówek wiersza i kolumny w aktywnym arkuszu, nie klikaj Zastosuj do wszystkich arkuszy przycisk.
Połączenia Wyświetl opcje Narzędzie Kutools for Excel umożliwia szybkie wyświetlanie lub ukrywanie większości ustawień programu Microsoft Excel, takich jak Wewnętrzne karty, pasek formuły, pasek stanu, okna na pasku zadań, linie siatki, podziały stron, wyświetlanie zer, pionowy pasek przewijania, poziomy pasek przewijania, karta arkusza,… Itp. Zaoszczędzi to Twój czas na szukaniu tych ustawień, gdy będziesz musiał je pokazać lub ukryć. Kliknij, aby dowiedzieć się więcej
Kutools dla programu Excel - Doładuj program Excel za pomocą ponad 300 niezbędnych narzędzi. Ciesz się w pełni funkcjonalnym 30-dniowym DARMOWYM okresem próbnym bez karty kredytowej! Zdobądź To Teraz
Demo: wyświetl lub ukryj nagłówki wierszy i kolumn we wszystkich arkuszach roboczych
Podobne artykuły:
Najlepsze narzędzia biurowe
Zwiększ swoje umiejętności Excela dzięki Kutools for Excel i doświadcz wydajności jak nigdy dotąd. Kutools dla programu Excel oferuje ponad 300 zaawansowanych funkcji zwiększających produktywność i oszczędzających czas. Kliknij tutaj, aby uzyskać funkcję, której najbardziej potrzebujesz...

Karta Office wprowadza interfejs z zakładkami do pakietu Office i znacznie ułatwia pracę
- Włącz edycję i czytanie na kartach w programach Word, Excel, PowerPoint, Publisher, Access, Visio i Project.
- Otwieraj i twórz wiele dokumentów w nowych kartach tego samego okna, a nie w nowych oknach.
- Zwiększa produktywność o 50% i redukuje setki kliknięć myszką każdego dnia!
