Połącz dwie kolumny w Excelu (samouczek krok po kroku)
Podczas pracy z Excelem możesz spotkać się z sytuacjami, w których połączenie dwóch kolumn stanie się niezbędne do usprawnienia organizacji danych i ułatwienia pracy. Niezależnie od tego, czy tworzysz imiona i nazwiska, adresy, czy też przeprowadzasz czyszczenie i analizę danych, scalanie kolumn może znacznie zwiększyć możliwości wydajnego przetwarzania i wykorzystywania danych. W tym samouczku przeprowadzimy Cię przez proces łączenia dwóch kolumn w Excelu, niezależnie od tego, czy chcesz połączyć tekst, scalić daty, czy połączyć dane liczbowe. Zacznijmy!
Wideo: Połącz dwie kolumny w programie Excel
Połącz dwie lub wiele kolumn w programie Excel
W tej sekcji omówimy trzy metody łączenia dwóch lub więcej kolumn. Techniki te umożliwią wydajne scalanie i konsolidowanie danych w programie Excel. Niezależnie od tego, czy chcesz połączyć wartości, czy skonsolidować informacje z wielu kolumn, te metody pomogą Ci. Zanurzmy się i odkryjmy, jak skutecznie scalać kolumny w programie Excel.
Połącz dwie kolumny za pomocą znaku ampersand (&)
Załóżmy, że masz imiona w kolumnie A i nazwiska w kolumnie B i chcesz je połączyć, aby utworzyć pełne imię i nazwisko w innej kolumnie. Aby to osiągnąć, wykonaj następujące czynności.
Krok 1: Wprowadź formułę za pomocą znaku ampersand (&)
- Wybierz górną komórkę kolumny, w której chcesz połączyć dwie kolumny, i wprowadź poniższą formułę.
-
=A2&" "&B2 - Naciśnij przycisk Wchodzę.

Krok 2: Skopiuj formułę do poniższych komórek, aby uzyskać wszystkie wyniki
Kliknij dwukrotnie uchwyt wypełniania (mały zielony kwadrat w prawym dolnym rogu) komórki formuły, aby zastosować formułę do poniższych komórek.
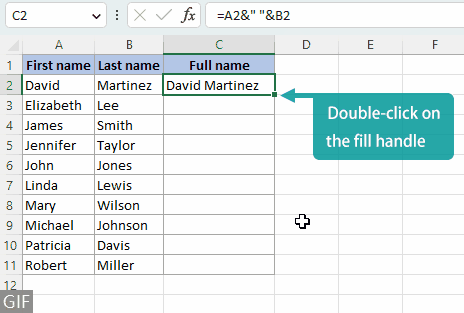
Uwagi:
- Możesz wymienić przestrzeń (" ") we wzorze z:
- Inne separatory, które chcesz, np. a przecinek (", ").
Pamiętaj o umieszczeniu separatora w cudzysłowie. Dodanie spacji po separatorze poprawi czytelność. 
- Dowolny tekst, który dodasz między połączonymi wartościami, np. jest z ("jest z").
Pamiętaj o umieszczeniu tekstu w cudzysłowach i dodaniu spacji przed i po tekście. 
- Inne separatory, które chcesz, np. a przecinek (", ").
- Aby scalić trzy kolumny, użyj poniższej formuły. Ten wzorzec można kontynuować, łącząc dodatkowe kolumny, dołączając ich odpowiednie odniesienia.
-
=A2&" "&B2&" "&C2 
Łącz kolumny szybko i łatwo za pomocą wszechstronnego narzędzia
Łączenie danych za pomocą symbolu ampersand (&) z wielu kolumn może być procesem żmudnym i podatnym na błędy, ponieważ wymaga wpisywania &" "& i wielokrotne wybieranie wielu komórek. Jednak z Kutools dla programu Excel, możesz łatwo łączyć kolumny kilkoma kliknięciami, oszczędzając czas i wysiłek.
Po wybraniu kolumn do połączenia wybierz Kutools > Połącz i podziel > Połącz wiersze, kolumny lub komórki bez utraty danychi wykonaj poniższe czynności:
- Wybierz Połącz kolumny.
- Wybierz separator, którego potrzebujesz. W tym przykładzie wybrałem Inny separatori wszedł a przecinek (, ).
Tutaj dodajemy spację po przecinku, aby ułatwić czytanie połączonego tekstu. - Określ, gdzie chcesz umieścić połączone dane.
- Wybierz sposób postępowania z połączonymi komórkami.
- Kliknij Ok.

Wynik
Oprócz możliwości łączenia kolumn i umieszczania wyniku w nowej lokalizacji, funkcja Połącz wiersze, kolumny lub komórki bez utraty danych zapewnia dodatkową funkcjonalność bezpośredniego łączenia danych źródłowych w miejscu.

Uwaga: Jeśli nie masz zainstalowanego Kutools dla Excela, proszę pobierz i zainstaluj aby włączyć tę funkcję. Profesjonalny dodatek Excel oferuje 30-dniowy bezpłatny okres próbny bez ograniczeń.
Połącz dwie kolumny za pomocą funkcji łączenia Excela
Zanim przystąpimy do scalania danych z dwóch kolumn w jedną kolumnę za pomocą funkcji programu Excel, przyjrzyjmy się następującym trzem często używanym funkcjom łączenia danych. Następnie przejdziemy do procesu krok po kroku.
| POWIĄZAĆ | - | Dostępne we wszystkich wersjach programu Excel (może nie być dostępne w przyszłych wersjach). |
| KONKAT | - | Dostępne w Excelu 2016 i nowszych wersjach, a także w Office 365. |
| TEKSTJOIN | - | Dostępne w Excelu 2019 i nowszych wersjach, a także w Office 365. Połączenia TEKSTJOIN zapewnia większą elastyczność i wydajność niż POWIĄZAĆ i KONKAT w przypadku łączenia wielu kolumn. |
Krok 1: Wybierz pustą komórkę, w której chcesz umieścić połączone dane
Tutaj wybiorę komórkę C2, która jest górną komórką kolumny, w której połączę dwie kolumny.

Krok 2: Wprowadź formułę
Użyj jednej z poniższych formuł, a następnie naciśnij Wchodzę aby uzyskać wynik. (W tym przykładzie wprowadzę formułę z POWIĄZAĆ funkcjonować.)
=CONCATENATE(A2," ",B2)=CONCAT(A2," ",B2)=TEXTJOIN(" ",TRUE,A2:B2)Krok 3: Skopiuj formułę do poniższych komórek, aby uzyskać wszystkie wyniki
Kliknij dwukrotnie uchwyt wypełniania (mały zielony kwadrat w prawym dolnym rogu) komórki formuły, aby zastosować formułę do poniższych komórek.

Uwagi:
- Możesz wymienić przestrzeń (" ") we wzorze z:
- Inne separatory, które chcesz, np. a przecinek (", ").
Pamiętaj o umieszczeniu separatora w cudzysłowie. Dodanie spacji po separatorze poprawi czytelność. 
- Dowolny tekst, który chcesz dodać między połączonymi wartościami, np. jest z ("jest z").
Pamiętaj o umieszczeniu tekstu w cudzysłowach i dodaniu spacji przed i po tekście. 
- Inne separatory, które chcesz, np. a przecinek (", ").
- Aby połączyć trzy kolumny, użyj dowolnej z poniższych formuł. Należy zauważyć, że ten wzorzec można rozszerzyć, aby scalić dodatkowe kolumny, dołączając ich odpowiednie odniesienia.
-
=CONCATENATE(A2," ",B2," ",C2)=CONCAT(A2," ",B2," ",C2)=TEXTJOIN(" ",TRUE,A2:C2) 
- Dla użytkowników programu Excel 2019 lub nowszych wersji, którzy chcą połączyć więcej niż trzy kolumny, polecam korzystanie z tzw TEKSTJOIN funkcja, ponieważ umożliwia łączenie wartości komórek przez wybranie całego zakresu wartości zamiast wielokrotnego wpisywania ograniczników i wybierania każdej komórki z osobna.
Połącz kolumny zawierające sformatowane liczby (daty, waluta, …)
Załóżmy, że musisz scalić dwie kolumny, z których jedna zawiera sformatowane liczby. Jeśli użyjesz zwykłej formuły, o której mówiliśmy powyżej, formatowanie liczb zostanie utracone i otrzymasz następujące wyniki.

Dlatego ważne jest prawidłowe sformatowanie połączonych kolumn, zwłaszcza gdy zawierają one tekst, liczby, daty i inne typy danych. Aby poprawnie wyświetlać sformatowane liczby podczas łączenia, możesz zastosować trzy metody.
Poprawnie wyświetlaj sformatowane liczby z funkcją TEKST
W tej sekcji pokażę ci, jak używać TEKST aby zachować poprawne formatowanie liczb, a następnie połączyć kolumny za pomocą metoda ampersandowa jako przykład. Pamiętaj, że możesz zastosować tę samą technikę do metoda funkcji konkatenujących , jak również.
Krok 1: Wybierz formułę, która pasuje do Twojego typu danych
Aby połączyć Kolumnę 1 (tekst) i Kolumnę 2 (różnie sformatowane liczby) w powyższym przykładzie, zachowując ich formatowanie, możemy użyć TEKST funkcję dostosowywania wyświetlania liczb. Poniżej znajdują się formuły, których można użyć do połączenia tekstu ze sformatowanymi liczbami wspomnianymi powyżej. Możesz po prostu skopiować formułę, która odpowiada Twoim wymaganiom.
| Numer sformatowany | Typ danych sformatowanej liczby | Formuła |
|---|---|---|
| 5/12/2023 | Data (miesiąc/dzień/rok bez wiodących zer) | =A2&" "&TEKST(B2,"m/d/rrrr") |
| 4: 05: 00 PM | 12-godzinny format czasu z AM/PM (godziny bez zer na początku, minuty i sekundy z zerami na początku) | =A3&" "&TEKST(B3,"g:mm:ss AM/PM") |
| 1000.00 | Liczba z dwoma miejscami po przecinku | =A4&" "&TEKST(B4,"#.00") |
| $1,000 | Waluta z separatorem tysięcy | =A5&" "&TEKST(B5,"$#,##0") |
| 11.1% | Procent z 1 miejscem po przecinku | =A6&" "&TEKST(B6,"#.0%") |
| 1/2 | Frakcja | =A7&" "&TEKST(B7,"#/#") |
Wynik
Korzystając z powyższych wzorów, będziesz w stanie uzyskać połączone wyniki z poprawnie wyświetlanymi sformatowanymi liczbami.

Uwaga:
Jeśli w powyższej tabeli nie możesz znaleźć formatu odpowiadającego Twoim wymaganiom, możesz utworzyć niestandardowy kod formatu, który zastąpi istniejący, na przykład „m / d / rrrr", w ramach TEKST funkcja.
Na przykład, aby połączyć kolumnę tekstową z kolumną zawierającą liczby, w których separatorem tysięcy jest przecinek, zmień formułę =A2&" "&TEKST(B2,"m / d / rrrr") do =A2&" "&TEKST(B2,"#,###").
Proszę odwiedź tę stronę aby uzyskać więcej informacji na temat tworzenia niestandardowego kodu formatu.
Poprawnie wyświetlaj sformatowane liczby za pomocą opcji Kutools Użyj sformatowanych wartości
Kutools dla programu Excel'S Połącz wiersze, kolumny lub komórki bez utraty danych funkcja oferuje a Użyj sformatowanych wartości opcja. Wybierając tę opcję, możesz łatwo łączyć tekst i sformatowane liczby, jednocześnie poprawnie wyświetlając ich formatowanie bez wpisywania formuł.
Po wybraniu kolumn, które chcesz połączyć, przejdź do wyboru Kutools > Połącz i podziel > Połącz wiersze, kolumny lub komórki bez utraty danychi wykonaj poniższe czynności:
- Wybierz Połącz kolumny.
- Wybierz separator, którego potrzebujesz. W tym przykładzie wybrałem Typ przestrzeni.
- Określ, gdzie chcesz umieścić połączone dane.
- Wybierz sposób postępowania z połączonymi komórkami.
- Sprawdź Użyj sformatowanych wartości opcja.
- Kliknij Ok.

Wynik
Połączenia Połącz wiersze, kolumny lub komórki bez utraty danych nie tylko umożliwia scalanie kolumn i przechowywanie wyników w innym miejscu, tak jak robią to inne metody, ale także umożliwia bezpośrednie scalanie oryginalnych danych bez utraty formatowania.

Uwaga: Jeśli nie masz zainstalowanego Kutools dla Excela, proszę pobierz i zainstaluj aby włączyć tę funkcję. Profesjonalny dodatek Excel oferuje 30-dniowy bezpłatny okres próbny bez ograniczeń.
Prawidłowo wyświetlaj sformatowane liczby za pomocą Notatnika
Metoda Notatnika to alternatywne podejście do łączenia kolumn ze sformatowanymi liczbami, chociaż może obejmować kilka dodatkowych kroków. Po zapoznaniu się z procesem może to być szybka i wygodna metoda łączenia danych, zwłaszcza w porównaniu z użyciem formuł.
Uwaga: Metoda nadaje się tylko do łączenia sąsiednich słupów.
Krok 1: Skopiuj kolumny, które mają zostać połączone
Wybierz kolumny i naciśnij Ctrl + C skopiować je.

Krok 2: Wklej skopiowane kolumny do Notatnika
- Naciśnij przycisk Klawisz Windows + Styp Notepad, A następnie wybierz opcję Notepad z wyników.

- W Notepad naciśnij przycisk Ctrl + V , aby wkleić skopiowane kolumny.

Krok 3: Zamień separator w Notatniku na ten, którego potrzebujesz
- Wybierz separator między wartościami kolumn, a następnie naciśnij Ctrl + C skopiować.
- Naciśnij przycisk Ctrl + H otworzyć Znajdowanie i zamienianie okno dialogowe, a następnie naciśnij Ctrl + V aby wkleić skopiowany separator do pliku Znajdź co pudełko.
- Wprowadź potrzebny separator w polu Zastąp skrzynka. W tym przykładzie wprowadziłem spację ( ).
- Kliknij Zamień wszystko.

Krok 4: Skopiuj połączony wynik do arkusza Excel
- Aby skopiować cały tekst w Notatniku, naciśnij Ctrl + , aby wybrać wszystko, a następnie naciśnij Ctrl + C aby skopiować wybrany tekst.
- Wróć do arkusza programu Excel, wybierz górną komórkę żądanej lokalizacji, w której umieścisz połączony wynik, a następnie naciśnij Ctrl + V aby wkleić skopiowany tekst.

Wynik

Opcjonalne: Konwertuj wyniki złożone z formuły na wartości statyczne
Połączona kolumna utworzona przy użyciu metod z formułami będzie dynamiczna, co oznacza, że wszelkie zmiany w oryginalnych wartościach będą miały wpływ na wartości w połączonej kolumnie. Dodatkowo, jeśli którakolwiek z kolumn źródłowych zostanie usunięta, odpowiednie dane w połączonej kolumnie również zostaną usunięte. Aby temu zapobiec, wykonaj następujące czynności.
Krok 1: Konwertuj formułę na wartość
Wybierz wartości połączone za pomocą formuł, a następnie naciśnij Ctrl + C. Następnie kliknij prawym przyciskiem myszy dowolną z wybranych komórek i wybierz Wartości przycisk  od Opcje wklejania.
od Opcje wklejania.

Wynik
W ten sposób wkleisz tylko wartości, usuwając formuły. Połączone wartości staną się statyczne i nie będą miały na nie wpływu przyszłe zmiany w oryginalnych danych.

Powiązane artykuły
- Scalaj i łącz kolumny bez utraty danych w programie Excel
- Jeśli scalisz wiele kolumn danych w programie Excel (niezależnie od używanej wersji programu Excel), tylko lewa kolumna danych zostanie zachowana, a dane z innych kolumn zostaną usunięte, jeśli zastosujesz polecenie „Scal i wyśrodkuj” z karty Narzędzia główne w grupie Wyrównanie. W tym samouczku opisano, jak scalać lub łączyć różne kolumny danych w jedną komórkę lub kolumnę w programie Excel.
- Jak scalić co drugi wiersz / komórkę w programie Excel?
- Jeśli masz listę danych i chcesz połączyć każdy inny wiersz lub komórkę, jak pokazano poniżej, czy wiesz, jak to zrobić? W programie Excel możesz użyć formuły lub VBA, aby scalić co drugi wiersz lub komórki.
- Jak połączyć dwie tabele, dopasowując kolumnę w programie Excel?
- Przypuśćmy, że masz dwie tabele w dwóch różnych arkuszach, jedna to główna tabela, a druga to nowa tabela danych. Teraz chcesz scalić te dwie tabele za pomocą pasującej kolumny i zaktualizować dane, jak pokazano na poniższym zrzucie ekranu, jak szybko rozwiązać to w programie Excel? W tym artykule szybko przedstawię sztuczki polegające na łączeniu dwóch tabel w kolumnie.
- Jak scalić wiele arkuszy z tymi samymi nagłówkami w programie Excel?
- Na przykład masz pewne dane z tymi samymi nagłówkami w różnych arkuszach, jak pokazano na poniższych zrzutach ekranu, a teraz Twoim zadaniem jest scalenie tych arkuszy w jeden arkusz. Zamiast kopiować i wklejać je jeden po drugim, ten samouczek przedstawia lepsze sposoby wykonywania tej pracy.
Najlepsze narzędzia biurowe
Zwiększ swoje umiejętności Excela dzięki Kutools for Excel i doświadcz wydajności jak nigdy dotąd. Kutools dla programu Excel oferuje ponad 300 zaawansowanych funkcji zwiększających produktywność i oszczędzających czas. Kliknij tutaj, aby uzyskać funkcję, której najbardziej potrzebujesz...

Karta Office wprowadza interfejs z zakładkami do pakietu Office i znacznie ułatwia pracę
- Włącz edycję i czytanie na kartach w programach Word, Excel, PowerPoint, Publisher, Access, Visio i Project.
- Otwieraj i twórz wiele dokumentów w nowych kartach tego samego okna, a nie w nowych oknach.
- Zwiększa produktywność o 50% i redukuje setki kliknięć myszką każdego dnia!

Spis treści
- Połącz dwie lub wiele kolumn w programie Excel
- Z ampersandem (&)
- Z wszechstronnym narzędziem
- Z funkcjami konkatenacji programu Excel
- Połącz kolumny zawierające sformatowane liczby (daty, waluta, …)
- Z funkcją TEKST
- Z opcją Kutools Użyj sformatowanych wartości
- Z Notatnikiem
- Opcjonalne: Konwertuj wyniki złożone z formuły na wartości statyczne
- Powiązane artykuły
- Najlepsze narzędzia biurowe
- Komentarze
