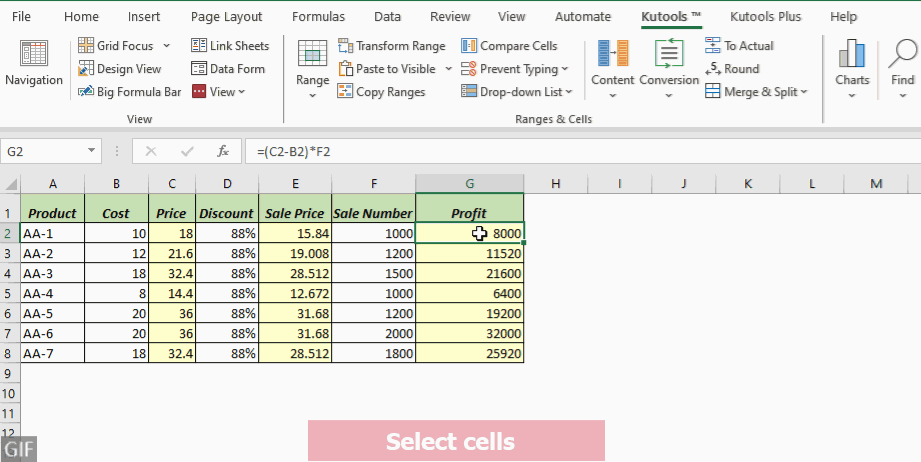7 sposobów wyświetlania formuł w programie Excel (prosty przewodnik krok po kroku)
Formuły Excel są niezbędne w raportach, prognozach i analizie danych. Wyświetlanie formuł w programie Excel może pomóc w lepszym zrozumieniu danych. Na przykład, jeśli chcesz wydrukować arkusz z formułami, ich wyświetlenie jest kluczowe. W tym przewodniku przeprowadzimy Cię przez siedem łatwych metod odkrywania wzorów kryjących się za danymi, co umożliwi Ci pracę z pewnością i wydajnością.

Pokaż wszystkie formuły w arkuszu
W tym przypadku w kolumnach C, E i G w poniższym arkuszu znajdują się formuły i chcemy wyświetlić wszystkie formuły w arkuszu.

Excel oferuje wiele metod ujawniania wszystkich formuł w arkuszu. W tej sekcji będziemy to badać cztery metody aby osiągnąć ten cel.
| Metoda wykonania | łodzie | Uwagi |
|---|---|---|
| Pokaż formuły, polecenie | Bieżący arkusz | Szybkie włączanie i wyłączanie. |
| Kutools dla programu Excel | Bieżący arkusz lub wszystkie arkusze | Skuteczny z dodatkowymi funkcjami. |
| Ctrl + `skrót | Bieżący arkusz | Szybkie włączanie i wyłączanie; Natychmiastowy. |
| Opcje programu Excel | Bieżący arkusz | Wymaga wielu kroków. |
Użycie polecenia Pokaż formuły na wstążce w celu wyświetlenia wszystkich formuł w arkuszu
Polecenie Pokaż formuły umożliwia użytkownikom szybkie przełączanie pomiędzy wyświetlaniem wszystkich formuł i ich wyników w bieżącym arkuszu.
Krok 1: Włącz polecenie Pokaż formuły
W arkuszu programu Excel przejdź do Wzory patka. Kliknij na Pokaż formuły przycisk w Audyt formuł grupa.

Wynik
Wszystkie formuły w określonym arkuszu będą teraz widoczne.

Wskazówka: Aby ukryć wszystkie formuły i wyświetlić wyniki w arkuszu, kliknij przycisk Pokaż formuły ponownie, aby go wyłączyć.
Używanie Kutools do łatwego wyświetlania wszystkich formuł w jednym lub wszystkich arkuszach
Kutools dla programu Excel prezentuje swoją solidność Wyświetl opcje wykraczającą poza konwencjonalne możliwości wyświetlania formuł w programie Excel. Podczas gdy Excel tradycyjnie pozwala na widoczność formuły na jednym arkuszu jednocześnie, Kutools zapewnia użytkownikom elastyczność łatwego ujawniania formuł na indywidualny arkusz or w całym skoroszycie. Oprócz wglądu w formuły, ta funkcja płynnie integruje ustawienia takie jak Wewnętrzne zakładki, Pasek formuły, Pasek stanu, usprawniając przepływ pracy i podnosząc ogólną jakość korzystania z programu Excel.
Po instalowanie Kutools dla Excela, Wybierz Kutools > odwiedzajacy > Wyświetl opcje otworzyć Wyświetl opcje Okno dialogowe. Następnie wykonaj następujące czynności:
- Sprawdź Wzory pole wyboru w sekcji Opcje okna.
- Kliknij Zastosuj do wszystkich arkuszy przycisk umożliwiający pokazanie wszystkich formuł we wszystkich arkuszach skoroszytu. (Pomiń ten krok, jeśli chcesz wyświetlać formuły tylko w bieżącym arkuszu.)
- Kliknij OK.

- Aby korzystać z tej funkcji, należy zainstalować Kutools dla programu Excel najpierw proszę kliknij, aby pobrać i mieć 30-dniowy bezpłatny okres próbny teraz.
- Aby ukryć wszystkie formuły i wyświetlić wyniki w jednym lub wszystkich arkuszach, odznacz opcję Wzory pole wyboru w Wyświetl opcje dialog.
Używanie skrótu Ctrl + `, aby wyświetlić wszystkie formuły w arkuszu
Można również użyć Pokaż skrót do formuł , aby przełączać pomiędzy wyświetlaniem formuł i ich wyników w arkuszu.
W arkuszu programu Excel po prostu naciśnij Ctrl+`. Teraz wszystkie formuły w bieżącym arkuszu będą widoczne.

- Połączenia poważny klucz akcentujący (`) znajduje się po lewej stronie rzędu zawierającego klawisze numeryczne, obok klawisza numer 1.
- Aby ukryć wszystkie formuły i wyświetlić wyniki w arkuszu, naciśnij Ctrl+` ponownie.

Korzystanie z Opcji programu Excel w celu wyświetlenia wszystkich formuł w arkuszu
Innym sposobem wyświetlania formuł w arkuszu jest dostosowanie ustawień programu Excel Opcje programu Excel .
Krok 1: Otwórz okno dialogowe Opcje programu Excel
W przypadku programu Excel 2010 i nowszych wersji przejdź do filet > Opcje. W programie Excel 2007 kliknij przycisk Biurowe Przycisk i wybierz Opcje programu Excel.
Krok 2: Określ ustawienia w oknie dialogowym Opcje programu Excel:
- Wybierz Zaawansowane po lewej stronie.
- Przewiń w dół do Opcje wyświetlania dla tego arkusza sekcję i wybierz konkretny arkusz, w którym chcesz wyświetlić formuły.
- Sprawdź Pokaż formuły w komórkach zamiast obliczonych wyników checkbox.
- Kliknij przycisk OK.

Wynik
Wszystkie formuły w określonym arkuszu będą teraz widoczne.

Wskazówka: Aby ukryć wszystkie formuły i wyświetlić wyniki w arkuszu, odznacz opcję Pokaż formuły w komórkach zamiast obliczonych wyników pole wyboru w Opcje programu Excel dialog.
Ważne rzeczy, które powinieneś wiedzieć:
- Bez względu na to, którą metodę wybierzesz spośród czterech metod wymienionych powyżej do wyświetlania formuł w arkuszu, wszystkie z nich zasadniczo aktywują Pokaż tryb formuł.
Jeśli Pokaż formuły przycisk pod Formuła zakładka jest włączona, oznacza to, że Pokaż tryb formuł jest aktywna. - Podczas Pokaż tryb formuł jest aktywowana w programie Excel, kolumny mogą tymczasowo zostać rozszerzone, aby wyświetlić dłuższy tekst formuły. Nie martw się, kolumny automatycznie przywrócą swoje oryginalne szerokości po wyłączeniu trybu Pokaż formuły.
- Po Pokaż tryb formuł jest aktywowany w Excelu, odpiąć przycisk nie będzie działać, jeśli chcesz powrócić do stanu pierwotnego.

Pokaż formuły w wybranych komórkach
Czasami wolimy nie wyświetlać w arkuszu wszystkich formuł, ale tylko te w wybranych komórkach. Na przykład w kolumnach C, E i G w poniższym arkuszu znajdują się formuły, a my chcemy tylko ujawnić formuły w komórkach G2: G8 w kolumnie G.

W tej sekcji omówimy trzy metody osiągnięcia tego celu.
- Funkcja TEKSTU FORMUŁY: Tylko w Excelu 2013 i nowszych wersjach; potrzebuje nowych komórek do produkcji.
- Przydatne narzędzie: Szybko za pomocą kilku kliknięć; modyfikuje istniejące komórki; wymaga instalacji.
- Funkcja Znajdź i zamień: Skomplikowane; może zmienić dane, jeśli nie zostaną użyte prawidłowo.
Korzystanie z funkcji FORMUŁA TEKSTU w celu pokazania formuł w wybranych komórkach
Excel TEKST FORMUŁY funkcja pobiera formułę z określonego odwołania i zwraca ją jako ciąg tekstowy. Możesz użyć tej funkcji, aby wyodrębnić i wyświetlić zawartość formuły komórki jako tekst
Uwaga: Połączenia TEKST FORMUŁY funkcja jest dostępna tylko w programie Excel 2013 i nowszych wersjach.
Krok 1: Zastosuj formułę FORMUŁA TEKSTU
Kliknij pustą komórkę; w tym przykładzie wybiorę komórkę H2. Następnie wpisz poniższą formułę i naciśnij Wchodzę klawisz, aby pobrać formułę z komórki G2.
=FORMULATEXT(G2)
Krok 2: Skopiuj formułę do poniższych komórek, aby uzyskać wszystkie wyniki
Kliknij dwukrotnie na uchwyt do napełniania komórki z formułą, aby zastosować formułę do komórek poniżej.

Korzystanie z poręcznego narzędzia do szybkiego wyświetlania formuł
Aby wyświetlić formuły w określonych komórkach, Kutools dla programu Excel's Konwertuj formułę na tekst Funkcja umożliwia szybkie przekształcanie formuł na zwykły tekst w tym samym zakresie komórek, eliminując potrzebę wykonywania dodatkowych czynności, takich jak tworzenie kolumny pomocniczej podczas korzystania z funkcji FORMUŁA TEKSTU. Zapewnia to prosty sposób przeglądania formuł w wybranych komórkach.
Po zaznaczanie komórek w miejscu, w którym chcesz wyświetlić formuły, kliknij Kutools > Konwersja > Konwertuj formułę na tekst.
- Aby korzystać z tej funkcji, należy zainstalować Kutools dla programu Excel najpierw proszę kliknij, aby pobrać i mieć 30-dniowy bezpłatny okres próbny teraz.
- Aby wyświetlić wyniki w wybranych komórkach, wystarczy kliknąć Kutools > Konwersja > Konwertuj tekst na formułę.
Korzystanie z funkcji Znajdź i zamień w celu wyświetlenia formuł w wybranych komórkach
Inną metodą wyświetlania formuł w wybranych komórkach jest użycie metody Znajdowanie i zamienianie funkcja w programie Excel.
Uwaga: To zdjęcie Znajdowanie i zamienianie metoda nie jest odpowiednia dla formuł zawierających więcej niż jeden znak równości, np. „=A1=B1”, ponieważ może zwrócić błędne wyniki.
Krok 1: Wybierz zakres komórek, w którym chcesz wyświetlić formuły
Tutaj wybieram zakres G2: G8.

Krok 2: Naciśnij Ctrl + H, aby otworzyć okno dialogowe Znajdź i zamień
Wskazówka: Możesz też kliknąć Strona główna > Znajdź i wybierz > zastąpić otworzyć Znajdowanie i zamienianie dialog.
Krok 3: Na karcie Zamień w oknie dialogowym Znajdź i zamień wykonaj następujące czynności:
- W Znajdź co wpisz znak równości =.
- W Zastąp wpisz spację i znak równości =.
- Kliknij Zamień wszystko przycisk.

Krok 4: Kliknij OK > Zamknij, aby zamknąć okna dialogowe.
Wynik
Teraz przed wszystkimi formułami w wybranych komórkach dodano spację wiodącą, co powoduje, że formuły są wyświetlane jako tekst.

- Aby ukryć formuły i wyświetlić wyniki w wybranych komórkach, w oknie dialogowym Znajdź i zamień wprowadź wartość = w polu Znajdź i wpisz = w polu Zamień na.
- Oprócz wymiany = w = aby wyświetlić formuły, możesz także zastąpić = w '= (apostrof, po którym następuje znak równości), aby wyświetlić je jako tekst.

Ta metoda dodaje wiodący apostrof do wszystkich formuł, dzięki czemu stają się one wyświetlane jako tekst. Pamiętaj, że apostrof będzie widoczny na pasku formuły tylko po zaznaczeniu komórki; w przeciwnym razie pozostaje ukryty. - Nawet to podejście jest popularne, ale nie zalecamy go, ponieważ ma ograniczenia: nie można łatwo usunąć początkowego apostrofu za pomocą Znajdowanie i zamienianie funkcja ukrywania formuł i pokazywania wyników. Mówiąc konkretnie, jeśli spróbujesz wymienić '= w = w oknie dialogowym Znajdź i zamień program Excel wyświetli ostrzeżenie wskazujące, że nie można dokonać zamiany ze względu na brak pasującej zawartości.

Dlaczego Excel wyświetla formułę zamiast wyniku?
Czy spotkałeś się kiedyś z sytuacją, że po wpisaniu formuły do komórki i naciśnięciu klawisza Enter, Excel uparcie wyświetla formułę zamiast wyniku? Nie przejmuj się; Twoja aplikacja Excel działa poprawnie. W mgnieniu oka przeprowadzimy Cię przez proces rozwiązania tego problemu.
Jeśli program Excel wyświetli formułę w komórce, a nie jej wynik, może to być spowodowane następującymi przyczynami:
Powód 1: Włącz tryb Pokaż formuły
Być może przypadkowo włączyłeś opcję Pokaż tryb formuł, albo klikając Pokaż formuły na wstążce lub za pomocą przycisku Ctrl+`skrót.

Rozwiązanie:
Aby wyświetlić wynik, wystarczy dezaktywować Pokaż tryb formuł, albo klikając Pokaż formuły ponownie na wstążce lub naciskając przycisk Ctrl+` znowu skrót.
Powód 2: Dodano wiodącą spację/apostrof przed znakiem równości w formule
Jeśli formuła zaczyna się od wiodącą przestrzeń or apostrof ('), Excel traktuje go jako tekst i nie wykonuje żadnych obliczeń, które może zawierać.
 |
 |
Rozwiązanie:
Aby wyświetlić wynik, wystarczy usunąć plik wiodąca przestrzeń or apostrof przed znakiem równości we wzorze.
Powód 3: Komórka sformatowana jako tekst
Jeśli przypadkowo ustawisz formatowanie komórki na Tekst przed wprowadzeniem formuły do komórki Excel również traktuje ją jako tekst i nie przetwarza zawartych w niej formuł.

Rozwiązanie:
Aby wyświetlić wynik, wybierz odpowiednią komórkę, a następnie przejdź do Strona główna kartę i wybierz Ogólne z Numer group jako format komórki. Po ustawieniu formatu dwukrotne kliknięcie komórkę lub naciśnij F2 klawisz, a następnie naciśnij Wchodzę klawisz.
Dzięki tym szczegółowym technikom nawigacja i kontrola arkuszy Excel staną się znacznie prostsze. Jeśli chcesz poznać więcej porad i wskazówek dotyczących programu Excel, kliknij tutaj aby uzyskać dostęp do naszej obszernej kolekcji ponad tysięcy samouczków.
Powiązane artykuły
Jak nie pokazywać / ukrywać formuł z paska formuły w programie Excel?
W tym artykule przedstawię dwa sposoby nie pokazywania ani ukrywania formuł na pasku formuł w programie Excel.
Jak wyświetlić strzałki, aby wyświetlić relacje między formułami a komórkami w programie Excel?
Możesz utworzyć wiele formuł w arkuszu, a czasami musisz znaleźć związek między tymi formułami a komórkami, do których się odwołują. Jak szybko to osiągnąć? W tym artykule poznasz dwie metody.
Jak wydrukować arkusz roboczy z wyświetlaniem formuł w programie Excel?
W tym samouczku pokażemy, jak wydrukować arkusz z formułami wyświetlanymi w programie Excel.
Jak przekonwertować wszystkie formuły na wartości w programie Excel?
Załóżmy, że stosujesz formułę odsyłającą komórki do plików zewnętrznych w programie Excel i wysyłasz skoroszyt innym osobom. Jednak gdy odbiorcy otworzą skoroszyt, wynik formuły zostanie wyświetlony jako wartość błędu. W takim przypadku lepiej przekonwertuj formułę na wartość statyczną przed jej udostępnieniem. W tym artykule przedstawiono dwa rozwiązania.
Najlepsze narzędzia biurowe
Zwiększ swoje umiejętności Excela dzięki Kutools for Excel i doświadcz wydajności jak nigdy dotąd. Kutools dla programu Excel oferuje ponad 300 zaawansowanych funkcji zwiększających produktywność i oszczędzających czas. Kliknij tutaj, aby uzyskać funkcję, której najbardziej potrzebujesz...

Karta Office wprowadza interfejs z zakładkami do pakietu Office i znacznie ułatwia pracę
- Włącz edycję i czytanie na kartach w programach Word, Excel, PowerPoint, Publisher, Access, Visio i Project.
- Otwieraj i twórz wiele dokumentów w nowych kartach tego samego okna, a nie w nowych oknach.
- Zwiększa produktywność o 50% i redukuje setki kliknięć myszką każdego dnia!

Spis treści
- Pokaż wszystkie formuły w arkuszu
- Korzystanie z polecenia Pokaż formuły na wstążce
- Używanie Kutools do łatwego wyświetlania wszystkich formuł w jednym lub wszystkich arkuszach
- Korzystanie ze skrótów Ctrl + `
- Korzystanie z opcji Excela
- Pokaż formuły w wybranych komórkach
- Korzystanie z funkcji FORMUŁA TEKSTU
- Korzystanie z poręcznego narzędzia do szybkiego wyświetlania formuł
- Korzystanie z funkcji Znajdź i zamień
- Dlaczego Excel wyświetla formułę zamiast wyniku?
- Powiązane artykuły
- Najlepsze narzędzia biurowe
- Komentarze