Jak mnożyć w Excelu? – kompletny przewodnik po metodach
W programie Excel nie ma jednej „uniwersalnej formuły mnożenia”, która obejmowałaby wszystkie możliwe scenariusze mnożenia. Zamiast tego Excel oferuje wiele sposobów wykonywania mnożenia, każdy odpowiedni do różnych potrzeb i sytuacji. Użytkownicy mogą wybierać spośród podstawowych operacji za pomocą symbolu gwiazdki (*), funkcji takich jak PRODUKT i SUMPRODUCT lub funkcji takich jak Wklej specjalnie, w zależności od złożoności i charakteru ich danych. W tym przewodniku omówimy różne sposoby wykonywania mnożenia w programie Excel, dostosowując każdą metodę do konkretnych potrzeb, niezależnie od tego, czy chodzi o podstawowe obliczenia liczbowe, czy o bardziej złożone zbiory danych.

- Mnożenie poszczególnych liczb
- Mnożenie komórek
- Mnożenie dwóch wierszy lub kolumn
- Mnożenie kolumny przez stałą
- Mnożenie komórki przez procent
Pomnóż za pomocą symbolu mnożenia (*)
Najbardziej podstawową operacją wykonywania mnożenia jest użycie symbolu gwiazdki *. W tej sekcji pokażę, jak używać tego symbolu do mnożenia w różnych sytuacjach.
Mnożenie liczb indywidualnych
Na przykład, aby pomnożyć liczbę 5 przez liczbę 3, możesz wykonać następujące czynności.
- Wybierz komórkę (w tym przypadku A2), aby wyświetlić wynik.
- Zacznij od wpisania znaku równości „=”, a następnie wprowadź liczby z symbolem mnożenia. Tutaj wprowadzam następującą formułę do komórki A2.
=5*3
- Naciśnij Wchodzę aby uzyskać wynik.

- Symbolu mnożenia można użyć do pomnożenia kilku liczb razem; na przykład formuła =5*3*2*1 daje wynik 30.
- W programie Excel gwiazdka (*) symbol mnożenia można łączyć z innymi operatorami arytmetycznymi, takimi jak dodawanie (+), odejmowanie (-), dzielenie (/) i potęgowanie (^). Robiąc to, należy pamiętać, że w programie Excel obowiązuje kolejność działań PEMDAS: najpierw nawiasy, następnie wykładniki, następnie mnożenie i dzielenie (od lewej do prawej), a na końcu dodawanie i odejmowanie (od lewej do prawej).
Na przykład w tej formule: =(3+2)*4-3^2, Excel najpierw obliczy wyrażenie w nawiasach (3+2), następnie pomnoży wynik 5 przez 4, aby otrzymać 20, a na koniec odejmie kwadrat liczby 3 (3^2=9) i uzyskaj wynik końcowy jako 11 (20-9=11)
Mnożenie komórek
Jeśli liczby znajdują się w różnych komórkach, możesz zastosować symbol *, aby pomnożyć te komórki.
- Wybierz komórkę, aby wyświetlić wynik.
- Zacznij od wpisania znaku równości „=”, wybierz pierwszą komórkę liczbową, wpisz * symbol, a następnie wybierz drugą komórkę liczbową. Tutaj formuła wyświetli się jako:
=A2*B2
- Naciśnij Wchodzę aby uzyskać wynik.

Mnożenie dwóch wierszy lub kolumn
W tym przykładzie pokażę, jak obliczyć sprzedaż dla każdego produktu, mnożąc kolumnę Cena jednostkowa i kolumnę Ilość.
- Kliknij komórkę D2, wprowadź wzór mnożenia w następujący sposób i naciśnij Wchodzę aby uzyskać całkowitą sprzedaż produktu A.
=B2*C2
- Kliknij ponownie komórkę D2, a następnie najedź myszką na mały kwadrat w prawym dolnym rogu komórki, aż kursor zmieni się w znak plus. Kliknij i przeciągnij w dół do komórki D6.
 Teraz pomnożyłeś obie kolumny.
Teraz pomnożyłeś obie kolumny.
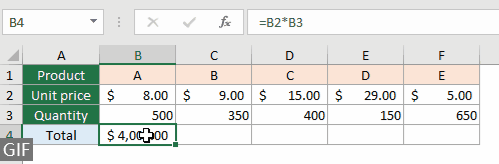
Mnożenie kolumny przez stałą
Aby pomnożyć kolumnę przez stałą liczbę, powiedzmy 5, możesz użyć poniższej formuły i przeciągnąć uchwyt wypełniania w dół wzdłuż kolumny.
=B2*5
- Jeśli stała wartość znajduje się w komórce i musisz odwołać się do niej w formule mnożenia w wielu komórkach, powinieneś użyć metody bezwzględne odwołanie do komórki, Takie jak $ E $ 2. Powodem stosowania odwołania bezwzględnego jest zapobieganie zmianie adresu komórki podczas kopiowania lub przeciągania formuły do innych komórek.
=B2*$E$2
- Dla tych, którzy szukają rozwiązania bez formuły, Kutools dla programu Excel oferuje potężną Działanie narzędzie, które pozwala pomnożyć całą kolumnę przez stałą liczbę za pomocą kilku kliknięć, eliminując potrzebę ręcznych obliczeń w Excelu. Przeglądaj Kutools dla Excela już teraz!

Mnożenie komórki przez procent
W programie Excel mnożenie z użyciem procentów jest częstą operacją i jest szczególnie przydatne przy stosowaniu rabatu, obliczaniu prowizji lub korygowaniu wartości na podstawie procentowych wzrostów lub spadków.
Załóżmy, że masz produkt, który kosztuje 200 USD i chcesz zastosować 15% rabatu od tej ceny. Aby uzyskać kwotę rabatu, wykonaj następujące czynności:
- Wybierz komórkę, w której chcesz wyświetlić kwotę rabatu.
- Wprowadź do komórki jedną z poniższych formuł. Upewnij się, że 15% jest sformatowane jako wartość procentowa lub alternatywnie możesz wprowadzić je jako 0.15.
=200*15%=200*0.15 - Naciśnij przycisk Wchodzę, a w komórce zostanie wyświetlona kwota rabatu, która w tym przypadku wynosi 30 USD.

Pomnóż wiele komórek lub zakresów przez PRODUKT
Symbol mnożenia (*) to szybka i bezpośrednia metoda mnożenia małej liczby cyfr. Z drugiej strony funkcja PRODUCT jest bardziej wydajnym i przejrzystym wyborem w przypadku większych zestawów liczb, szczególnie w przypadku zakresów komórek.
Łatwo pomnóż wszystkie liczby w zakresie
Jeśli chcesz pomnożyć wszystkie liczby od A2 do A6, zastosuj tę formułę.
=PRODUCT(A2:A6)
Formula =ILOCZYN(A2:A6) odpowiada =A2*A3*A4*A5*A6.
Łatwe mnożenie liczb w różnych zakresach
Na przykład masz dwa zakresy A2:A6 i B2:B6 i chcesz pomnożyć przez siebie wszystkie liczby z tych zakresów, zastosuj tę formułę.
=PRODUCT(A2:A6,B2:B6)
Ta formuła bierze wszystkie liczby z zakresu od A2 do A6 i wszystkie liczby z zakresu od B2 do B6 i mnoży je przez siebie, co jest równoważne =A2*A3*A4*A5*A6*B2*B3*B4*B5*B6.
Pomnóż za pomocą specjalnej funkcji wklejania
Ta funkcja Wklej specjalnie jest przydatna do stosowania operacji mnożenia w zakresie bez użycia formuły.
Na przykład chcesz pomnożyć zakres komórek (A2:A6) przez liczbę w komórce C2. Możesz wykonać następujące czynności.
- Wybierz komórkę zawierającą liczbę, przez którą chcesz pomnożyć, a następnie naciśnij Ctrl + C klucze, aby go skopiować. Tutaj kopiuję komórkę C2.

- Wybierz zakres A2:A6 i kliknij go prawym przyciskiem myszy. W menu dostępnym po kliknięciu prawym przyciskiem myszy wybierz wklej specjalnie > wklej specjalnie.

- W wklej specjalnie w oknie dialogowym wybierz opcję Mnożyć opcję i kliknij OK.

- Następnie wszystkie liczby w wybranych komórkach są mnożone przez liczbę 5. Zobacz zrzut ekranu:

Pomnóż i zsumuj przez SUMPRODUCT
Połączenia SUMPRODUCT Funkcja w programie Excel to wszechstronne narzędzie, szczególnie przydatne, gdy trzeba pomnożyć odpowiednie elementy w tablicach (lub zakresach), a następnie zsumować te iloczyny.
Załóżmy, że masz zestaw produktów, ich ceny i sprzedane ilości, a teraz chcesz obliczyć całkowity przychód.

Aby obliczyć łączny przychód wygenerowany ze wszystkich produktów, wykonaj następujące czynności:
- Wybierz komórkę, w której chcesz uzyskać całkowity przychód (powiedzmy C8), wprowadź formułę SUMPRODUCT i naciśnij Wchodzę.
=SUMPRODUCT(B2:B6,C2:C6) Komórka wyświetli całkowity przychód wygenerowany ze wszystkich produktów.
Komórka wyświetli całkowity przychód wygenerowany ze wszystkich produktów.
Mnożenie w programie Excel to podstawowa umiejętność, którą można zastosować w różnych scenariuszach. Od podstawowego mnożenia po bardziej zaawansowane techniki, takie jak SUMPRODUCT, ten samouczek oferuje wiele sposobów podejścia do mnożenia. Uzbrojeni w te umiejętności, jesteście teraz dobrze przygotowani do radzenia sobie z szeroką gamą scenariuszy mnożenia w programie Excel, zwiększając zarówno produktywność, jak i możliwości analityczne. Dla tych, którzy chcą głębiej zagłębić się w możliwości Excela, nasza strona internetowa oferuje mnóstwo samouczków. Tutaj znajdziesz więcej porad i wskazówek dotyczących Excela.
Powiązane artykuły
Pomnóż z różnych arkuszy
W tym samouczku przedstawiono kilka prostych formuł mnożenia wartości na wielu arkuszach.
Dodaj/sumuj dwie liczby, a następnie pomnóż w jednej formule
Ten samouczek pomoże Ci zsumować dwie liczby, a następnie pomnożyć przez określony procent w jednej formule w programie Excel.
Pomnóż godziny i minuty przez stawkę godzinową
W tym artykule pokazano, jak pomnożyć godziny i minuty przez stawkę godzinową w programie Excel.
Najlepsze narzędzia biurowe
Zwiększ swoje umiejętności Excela dzięki Kutools for Excel i doświadcz wydajności jak nigdy dotąd. Kutools dla programu Excel oferuje ponad 300 zaawansowanych funkcji zwiększających produktywność i oszczędzających czas. Kliknij tutaj, aby uzyskać funkcję, której najbardziej potrzebujesz...

Karta Office wprowadza interfejs z zakładkami do pakietu Office i znacznie ułatwia pracę
- Włącz edycję i czytanie na kartach w programach Word, Excel, PowerPoint, Publisher, Access, Visio i Project.
- Otwieraj i twórz wiele dokumentów w nowych kartach tego samego okna, a nie w nowych oknach.
- Zwiększa produktywność o 50% i redukuje setki kliknięć myszką każdego dnia!

Spis treści
- Pomnóż przez symbol *
- Mnożenie poszczególnych liczb
- Mnożenie komórek
- Mnożenie wierszy lub kolumn
- Mnożenie kolumny przez stałą
- Mnożenie komórki przez procent
- Pomnóż komórki lub zakresy przez PRODUCT
- Pomnóż za pomocą funkcji wklejania specjalnego
- Pomnóż i zsumuj przez SUMPRODUCT
- Powiązane artykuły
- Najlepsze narzędzia biurowe
- Komentarze
