Jak szybko wstawić puste / puste wiersze w programie Excel?
Większość z nas może napotkać problem w programie Excel polegający na tym, że musimy wstawić pusty wiersz między każdym z istniejących wierszy, a wszyscy wiemy, jak ręcznie wstawić pusty wiersz. Ale wstawianie setek pustych wierszy będzie żmudnym zadaniem, jeśli wstawisz każdy wiersz osobno. Oto kilka szybkich sztuczek, które pomogą Ci rozwiązać ten problem.
Wstaw puste wiersze za pomocą funkcji sortowania
Wstaw alternatywne puste wiersze z kodem VBA
Szybko wstaw określone liczby pustych wierszy za pomocą Kutools for Excel
Wstaw puste wiersze za pomocą funkcji sortowania
Ta metoda jest łatwiejsza, ale okrężna, aby wstawić puste wiersze między wyjściowymi wierszami. Możesz wykonać następujące czynności:
1. Potrzebujesz pustej kolumny obok danych. Na przykład mam arkusz roboczy zawierający A1: E9, możesz użyć kolumny F.
2. W komórce F1 wprowadź liczbę 1 i wprowadź 2 w komórce F2.
3. Wybierz cyfry 1 i 2 i kliknij dwukrotnie uchwyt wypełniania. Excel automatycznie wypełni komórki w kolumnie F.
4. Następnie skopiuj tę nową kolumnę F (F1: F9), wybierz komórkę F10 i wklej numer autouzupełniania z F1: F9. Zobacz zrzut ekranu:

5. A następnie kliknij Dane > SortujI Ostrzeżenie sortowania pojawi się okno dialogowe, wybierz Rozwiń wybór opcję i kliknij Sortuj… Zobacz zrzut ekranu:

6. I a Sortuj pojawi się okno dialogowe, wybierz numer 1 z Sortuj według listę rozwijaną, a następnie kliknij OK przycisk. Zobacz zrzut ekranu:

Następnie nowe puste wiersze zostały wstawione do istniejących wierszy. Zobacz zrzut ekranu:
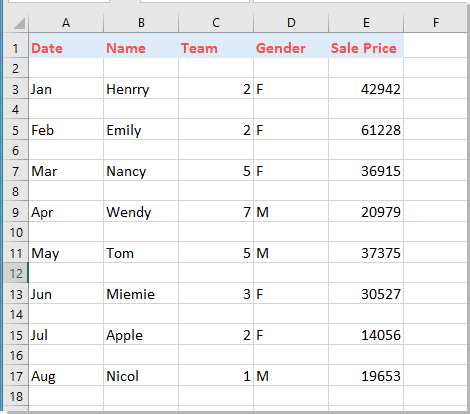
Note: Jeśli chcesz wstawić dwa lub trzy puste wiersze między każdym wierszem, możesz skopiować nową automatycznie wypełnianą kolumnę dwa lub trzy razy, aby dodać nowe wiersze.
Szybko wstaw określoną liczbę pustych wierszy do zakresu w programie Excel:
Połączenia Wstaw puste wiersze i kolumny użyteczność Kutools dla programu Excel może pomóc w szybkim wstawianiu określonej liczby pustych wierszy lub kolumn do zakresu w programie Excel.
Pobierz teraz Kutools dla programu Excel! (30-dniowy bezpłatny szlak)

Wstaw alternatywne puste wiersze z kodem VBA
Jeśli powyższy sposób jest nieco skomplikowany, możesz użyć następującego kodu VBA, aby go rozwiązać.
1. Naciśnij klawisze Alt + F11, aby otworzyć plik Microsoft Visual Basic dla aplikacji a następnie kliknij wstawka > Moduł i wprowadź następujący kod do pliku Moduł:
Kod VBA: wstaw puste wiersze w programie Excel
Sub InsertBlackRows()
'Updateby20131127
Dim Rng As Range
Dim WorkRng As Range
Dim FirstRow As Integer, xRows As Integer, xCols As Integer
On Error Resume Next
xTitleId = "KutoolsforExcel"
Set WorkRng = Application.Selection
Set WorkRng = Application.InputBox("Range", xTitleId, WorkRng.Address, Type:=8)
FirstRow = WorkRng.Row
xRows = WorkRng.Rows.Count
xCols = WorkRng.Columns.Count
Application.ScreenUpdating = False
WorkRng.Cells(xRows, 1).Resize(1, xCols).Select
Do Until Selection.Row = FirstRow
Selection.Insert Shift:=xlDown, CopyOrigin:=xlFormatFromLeftOrAbove
Selection.Offset(-1, 0).Select
Loop
Application.ScreenUpdating = True
End Sub2. Następnie kliknij ![]() lub naciśnij klawisz F5, aby uruchomić kod. W wyskakującym oknie dialogowym Kutoos for Excel wybierz zakres, w którym wstawisz puste wiersze, a następnie kliknij przycisk OK przycisk. Zobacz zrzut ekranu:
lub naciśnij klawisz F5, aby uruchomić kod. W wyskakującym oknie dialogowym Kutoos for Excel wybierz zakres, w którym wstawisz puste wiersze, a następnie kliknij przycisk OK przycisk. Zobacz zrzut ekranu:

Następnie nowy pusty wiersz został wstawiony między każdymi dwoma wierszami. Zobacz zrzut ekranu:

Szybko wstaw określone liczby pustych wierszy za pomocą Kutools for Excel
Powyższe dwie metody odnoszą się tylko do wstawiania pustych wierszy między każdym wierszem, do wstawiania pustego wiersza lub wielu wierszy po każdym n-tym wierszu, jak należy to zrobić? Tutaj polecam Wstaw puste wiersze i kolumny użyteczność Kutools dla programu Excel. Ta funkcja może pomóc w szybkim wstawianiu określonej liczby pustych wierszy po każdym n-tym wierszu w określonym zakresie. Wykonaj następujące czynności.
Przed złożeniem wniosku Kutools dla programu ExcelProszę pobierz i zainstaluj najpierw.
1. Wybierz zakres, w którym chcesz wstawić puste wiersze, i kliknij Kutools > wstawka > Wstaw puste wiersze i kolumny. Zobacz zrzut ekranu:

2. w Wstaw puste wiersze i kolumny okno dialogowe, wybierz Puste wiersze w typie Wstaw określ liczbę wierszy interwału, na podstawie których wstawisz puste wiersze, oraz liczbę wierszy, które chcesz wstawić, a następnie kliknij przycisk OK przycisk. Zobacz zrzut ekranu:
Następnie możesz zobaczyć, że po każdych dwóch wierszach zostały wstawione puste wiersze. Zobacz zrzuty ekranu:
Note: liczba w Przedział czasu i Wydziwianie można dostosować do swoich potrzeb. Na przykład, możesz wstawić trzy, cztery, pięć… puste wiersze po każdym jednym, dwóch, trzech… wierszach.
Jeśli chcesz mieć bezpłatną wersję próbną (30 dni) tego narzędzia, kliknij, aby go pobrać, a następnie przejdź do wykonania operacji zgodnie z powyższymi krokami.
Szybko wstaw określone liczby pustych wierszy za pomocą Kutools for Excel
Powiązane artykuły
Najlepsze narzędzia biurowe
Zwiększ swoje umiejętności Excela dzięki Kutools for Excel i doświadcz wydajności jak nigdy dotąd. Kutools dla programu Excel oferuje ponad 300 zaawansowanych funkcji zwiększających produktywność i oszczędzających czas. Kliknij tutaj, aby uzyskać funkcję, której najbardziej potrzebujesz...

Karta Office wprowadza interfejs z zakładkami do pakietu Office i znacznie ułatwia pracę
- Włącz edycję i czytanie na kartach w programach Word, Excel, PowerPoint, Publisher, Access, Visio i Project.
- Otwieraj i twórz wiele dokumentów w nowych kartach tego samego okna, a nie w nowych oknach.
- Zwiększa produktywność o 50% i redukuje setki kliknięć myszką każdego dnia!


