Usuń czas z daty/znacznika czasu w Excelu – 4 proste sposoby
Podczas pracy z danymi typu data i godzina w programie Excel możesz napotkać wartości typu datetime, takie jak „1 24:2024:14”, i może być konieczne wyodrębnienie tylko daty „30” bez części czasu. W tym artykule przedstawiono cztery proste metody usuwania czasu ze znacznika czasu. Metody te są proste i łatwe do zrozumienia, nadają się do różnych sytuacji i niezależnie od tego, czy jesteś początkującym, czy doświadczonym użytkownikiem Excela, możesz szybko się ich nauczyć i zastosować.

Ukryj godzinę względem daty, zmieniając format
Usuń godzinę z daty, korzystając z inteligentnej funkcji
Ukryj godzinę względem daty, zmieniając format
- Wybierz komórki, z których chcesz usunąć czas, i kliknij prawym przyciskiem myszy w menu kontekstowym wybierz Formatowanie komórek otworzyć Formatowanie komórek Okno dialogowe. Zobacz zrzut ekranu:
Wskazówka: Możesz także użyć skrótu CTRL+1 otworzyć Formatowanie komórek okno dialogowe.

- W Formatowanie komórek w zakładce Numer:
1). Wybierz Data z Kategoria lista;
2). Wybierz jeden rodzaj daty według potrzeb z Rodzaj Nieruchomości skrzynka na listy;
3). Na koniec kliknij OK przycisk.
- Teraz wybrane komórki zostaną sformatowane tak, aby wyświetlały tylko datę bez godziny. zobacz zrzut ekranu:


Usuń godzinę z daty, korzystając z inteligentnej funkcji
Jeśli chcesz całkowicie usunąć godzinę ze znacznika czasu, Kutools dla programu Excel oferuje inteligentną funkcję - Usuń czas od daty, dzięki tej funkcji możesz bezpośrednio usunąć godzinę z komórki datetime za pomocą zaledwie kilku kliknięć.
Po zainstalowaniu Kutools dla programu Excel, zrób tak:
- Kliknij, aby zaznaczyć komórkę, w której chcesz umieścić wynik, a następnie kliknij Kutools > Pomocnik formuły > Pomocnik formuły.
- W Pomocnik formuł dialog, kliknij przycisk Usuń czas od daty Wybierz formułę
- Następnie przejdź do Wprowadzanie argumentów wybierz komórkę, z której chcesz usunąć czas.
- Nareszcie kliknij OK przycisk.

Wynik:
Teraz czas został usunięty z daty i godziny, a następnie przeciągnij uchwyt wypełniania nad komórkami, w których chcesz zastosować tę formułę, według potrzeb, zobacz demonstrację poniżej:
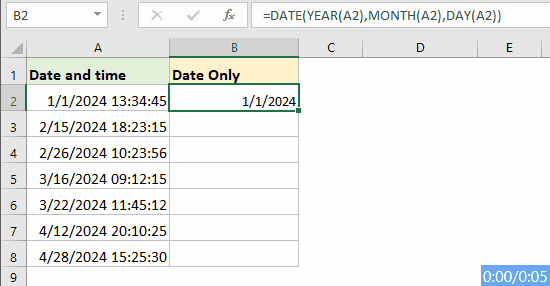
Usuń czas z daty za pomocą formuł
W programie Excel istnieje kilka prostych formuł, których można użyć do wyeliminowania godziny ze znacznika czasu, umożliwiając wyodrębnienie tylko części daty.
Użycie funkcji INT do wyodrębnienia tylko daty
- Wprowadź lub skopiuj poniższą formułę do komórki, w której chcesz umieścić wynik. Następnie przeciągnij uchwyt wypełniania w dół, aby wypełnić tę formułę pozostałymi komórkami, w wyniku otrzymasz datę z częścią czasu (00:00:00), zobacz zrzut ekranu:
=INT(A2)
- Aby nie pokazywać części czasu, nadal wybieraj wyniki, a następnie kliknij Strona główna > Ogólne > Krótka randka. Teraz wyniki są wyświetlane tylko jako data. Zobacz zrzut ekranu:

Użycie funkcji DATA do wyodrębnienia tylko daty
Aby wyodrębnić tylko część daty, możesz także użyć funkcji DATA.
Ogólna składnia:
data i godzina: Komórka zawiera datę i godzinę, z której chcesz wyodrębnić tylko datę.
Wprowadź lub skopiuj poniższą formułę do komórki, w której chcesz umieścić wynik. Następnie przeciągnij uchwyt wypełniania w dół, aby wypełnić tę formułę pozostałymi komórkami. Wszystkie daty zostały wyodrębnione z komórek daty i godziny bez czasu. Zobacz zrzut ekranu:
=DATE(YEAR(A2),MONTH(A2),DAY(A2))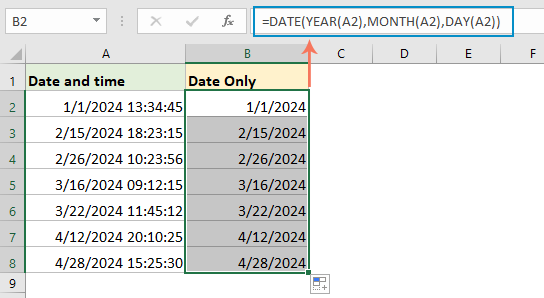
Usuń godzinę z daty za pomocą funkcji Znajdź i zamień
Wykonaj poniższe kroki, aby usunąć czas z dat za pomocą programu Excel Znajdowanie i zamienianie funkcjonować:
- Wybierz zakres dat, z którego chcesz usunąć godzinę.
- Naciśnij przycisk Ctrl + H lub przejdź do Strona główna > Znajdź i wybierz > zastąpić otworzyć Znajdowanie i zamienianie okno dialogowe.
- W Znajdowanie i zamienianie Okno dialogowe:
1). Wchodzić spacja i gwiazdka * do Znajdź co pudełko;
2). Pozostaw puste Zastąp pudełko;
3). Na koniec kliknij Zamień wszystko przycisk.
- Teraz z zakresu dat usunięto całą godzinę, data może nadal być wyświetlana z częścią czasu wynoszącą 00:00:00. Zobacz zrzut ekranu:

- Następnie możesz sformatować zakres, aby wyświetlać tylko datę, klikając Strona główna > Ogólne > Krótka randka. Zobacz zrzut ekranu:

Podobne artykuły:
- Usuń datę z daty i godziny w programie Excel
- Jeśli masz listę dat i znaczników czasu w arkuszu, a teraz chcesz usunąć datę z daty i pozostawić tylko godzinę. Czy masz jakieś szybkie metody radzenia sobie z tą pracą?
- Połącz tekst i datę w tej samej komórce w programie Excel
- Przypuśćmy, że masz dwie kolumny, z których jedna zawiera ciągi tekstowe, a druga jest wypełniona datą, teraz chcesz połączyć te dwie kolumny, aby uzyskać następujący wynik zrzutu ekranu. Większość z nas może bezpośrednio łączyć dwie kolumny, ale data będzie wyświetlana jako liczba całkowita. W tym artykule przedstawię kilka skutecznych metod prawidłowego łączenia tekstu i daty w jedną komórkę w programie Excel.
- Wyodrębnij datę z ciągów tekstowych w programie Excel
- W arkuszu programu Excel, jak wyodrębnić datę z ciągów tekstowych, jak pokazano na poniższym zrzucie ekranu? W tym artykule omówię użyteczną formułę rozwiązania tego problemu.
- Wyodrębnij miesiąc i rok tylko z daty w Excelu
- Jeśli masz listę formatu daty, teraz chcesz wyodrębnić tylko miesiąc i rok od daty, jak pokazano na lewym zrzucie ekranu, jak możesz szybko i łatwo wyodrębnić miesiąc i rok z daty w programie Excel?
Najlepsze narzędzia biurowe
Zwiększ swoje umiejętności Excela dzięki Kutools for Excel i doświadcz wydajności jak nigdy dotąd. Kutools dla programu Excel oferuje ponad 300 zaawansowanych funkcji zwiększających produktywność i oszczędzających czas. Kliknij tutaj, aby uzyskać funkcję, której najbardziej potrzebujesz...

Karta Office wprowadza interfejs z zakładkami do pakietu Office i znacznie ułatwia pracę
- Włącz edycję i czytanie na kartach w programach Word, Excel, PowerPoint, Publisher, Access, Visio i Project.
- Otwieraj i twórz wiele dokumentów w nowych kartach tego samego okna, a nie w nowych oknach.
- Zwiększa produktywność o 50% i redukuje setki kliknięć myszką każdego dnia!

