Jak znaleźć adres komórki z wartością maksymalną lub minimalną w programie Excel?
Czasami możesz chcieć dowiedzieć się i zidentyfikować adres komórki za pomocą wartości maksymalnej lub minimalnej w programie Excel. Jak sobie z tym radzisz? Poniższe sposoby poprowadzą Cię do ustalenia adresu komórki z wartością maksymalną lub minimalną w programie Excel.
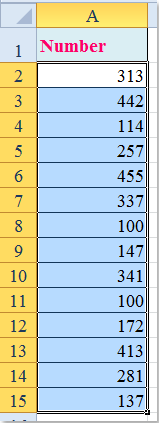 |
 |
 |
Znajdź i wyodrębnij adres komórki z wartością maksymalną lub minimalną za pomocą formuł
Znajdź i zlokalizuj adres komórki z wartością maksymalną lub minimalną za pomocą Kutools for Excel
Znajdź i wyodrębnij adres komórki z wartością maksymalną lub minimalną za pomocą formuł
Przypuśćmy, że masz dużo liczb w kolumnie A, a teraz musisz znaleźć adres komórki wartości maksymalnej lub minimalnej i wstawić adres komórki do innej komórki, jak pokazano na poniższym zrzucie ekranu:

Poniższe formuły mogą pomóc w wyodrębnieniu adresu komórki o największej lub najmniejszej liczbie, zgodnie z potrzebami. Wykonaj następujące czynności:
Wpisz poniższą formułę w pustej komórce, w której chcesz uzyskać wynik, a następnie naciśnij Wchodzę klawisz.
=CELL("address",INDEX(A2:A15,MATCH(MAX(A2:A15),A2:A15,0)))Adres komórki o największej wartości został wyodrębniony w następujący sposób:

Uwagi:
1. Aby uzyskać adres komórki o najmniejszej wartości tej kolumny, zastosuj następującą formułę:
=CELL("address",INDEX(A2:A15,MATCH(MIN(A2:A15),A2:A15,0)))2. W powyższym wzorze A2: A15 to komórki kolumn, których chcesz użyć, możesz je zmienić według potrzeb.
3. Jeśli chcesz wyodrębnić w wierszu adres komórki z wartością maksymalną lub minimalną, możesz zastosować poniższe formuły:
=CELL("address",INDEX(A1:J1,MATCH(MAX(A1:J1),A1:J1,0)))=CELL("address",INDEX(A1:J1,MATCH(MIN(A1:J1),A1:J1,0)))
4. W przypadku powyższych formuł, zwróci tylko pierwszy adres komórki z największą lub najmniejszą wartością, jeśli istnieją duplikaty.
Znajdź i zlokalizuj adres komórki z wartością maksymalną lub minimalną za pomocą Kutools for Excel
Czasami musisz znaleźć i zlokalizować najmniejszą lub największą wartość z listy, Kutools dla programu Excel'S Wybierz komórki z wartością maksymalną i minimalną może pomóc w szybkim wybraniu wartości maksymalnych lub minimalnych z zakresu komórek lub każdego wiersza i kolumny.
| Kutools dla programu Excel : z ponad 300 poręcznymi dodatkami Excela, które można wypróbować bez ograniczeń w ciągu 30 dni. |
Po zainstalowaniu Kutools dla programu Excelwykonaj następujące czynności :( Bezpłatne pobieranie Kutools dla programu Excel teraz! )
1. Wybierz listę, którą chcesz znaleźć, i zlokalizuj największe lub najmniejsze wartości.
2. Następnie kliknij Kutools > Wybierz > Wybierz komórki z wartością maksymalną i minimalnązobacz zrzut ekranu:

3, w Wybierz komórki z wartością maksymalną i minimalną Okno dialogowe:
(1.) Określ typ komórek do znalezienia (formuły, wartości lub oba) z Zaglądać Lista rozwijana;
(2.) A następnie wybierz Minimalna wartość or Maksymalna wartość potrzebujesz z Iść do Sekcja;
(3.) W Baza Sekcja, wybierz Komórka opcja zaznaczania wszystkich pasujących komórek (możesz również wybrać wartości maksymalne lub minimalne na podstawie wierszy lub kolumn);
(3.) Następnie wybierz Tylko pierwsza komórka może wybrać pierwszą komórkę o największej lub najmniejszej wartości i Wszystkie komórki wybierze wszystkie największe lub najmniejsze wartości w zakresie.

4. Następnie kliknij Ok przycisk, wszystkie najmniejsze wartości są wybierane i umieszczane jednocześnie. Zobacz zrzuty ekranu:
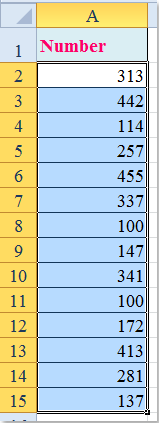 |
 |
 |
Powiązane artykuły
Jak wybrać niepuste komórki w zakresie w programie Excel?
Załóżmy, że w zakresie istnieje wiele nieprzylegających pustych komórek, a teraz musisz zaznaczyć wszystkie komórki z obecną zawartością. Jak łatwo wybrać wszystkie niepuste komórki w programie Excel? Istnieje kilka sztuczek, aby go rozwiązać.
Jak wybrać i zaznaczyć przekątne komórki w programie Excel?
W programie Excel zwykle musimy wybierać komórki wielokrotności, ale czy kiedykolwiek próbowałeś zaznaczyć i podświetlić przekątne komórki w zakresie? W tym artykule przedstawię studentkę VBA, aby szybko wybrać dla Ciebie komórki ukośne.
Jak znaleźć maksymalną lub minimalną wartość bezwzględną i zachować logowanie w programie Excel?
W programie Excel, jeśli w kolumnie znajdują się wartości, które zawierają zarówno wartości dodatnie, jak i ujemne, ogólnie można znaleźć maksymalne i minimalne wartości ich wartości bezwzględnych, używając formuły łączącej funkcje MAX i ABS. Czasami jednak możesz chcieć znaleźć maksymalne lub minimalne wartości ich wartości bezwzględnych, ale zachowaj ich znak podczas zwracania wyniku, jak pokazuje poniższy zrzut ekranu. Jak możesz rozwiązać tę pracę?
Jak uzyskać maks / min widocznych komórek tylko w programie Excel?
Możemy zastosować funkcję Max i Min, aby łatwo uzyskać maks / min w zakresie w Excelu. Ale masz jakiś pomysł, aby uzyskać wartość max / min z ignorowaniem ukrytych komórek? A co, jeśli zastosujesz formatowanie warunkowe do widocznych komórek tylko w celu wyróżnienia wartości maksymalnych / minimalnych? Poniższe rozwiązania ułatwią Ci pracę:
Najlepsze narzędzia biurowe
Zwiększ swoje umiejętności Excela dzięki Kutools for Excel i doświadcz wydajności jak nigdy dotąd. Kutools dla programu Excel oferuje ponad 300 zaawansowanych funkcji zwiększających produktywność i oszczędzających czas. Kliknij tutaj, aby uzyskać funkcję, której najbardziej potrzebujesz...

Karta Office wprowadza interfejs z zakładkami do pakietu Office i znacznie ułatwia pracę
- Włącz edycję i czytanie na kartach w programach Word, Excel, PowerPoint, Publisher, Access, Visio i Project.
- Otwieraj i twórz wiele dokumentów w nowych kartach tego samego okna, a nie w nowych oknach.
- Zwiększa produktywność o 50% i redukuje setki kliknięć myszką każdego dnia!
