Jak liczyć lub sumować komórki na podstawie kolorów czcionek w programie Excel?
Jak możesz uzyskać liczbę komórek lub zsumować wszystkie komórki, które zawierają określony kolor czcionki w programie Excel? Na przykład mam zakres danych w arkuszu, jak pokazano na poniższym zrzucie ekranu, a teraz chcę odpowiednio policzyć lub zsumować komórki, które mają czerwony, niebieski i czarny kolor czcionki. Zwykle nie ma bezpośredniego sposobu na poradzenie sobie z tym zadaniem, tutaj opowiem o kilku sztuczkach, aby rozwiązać tę pracę.
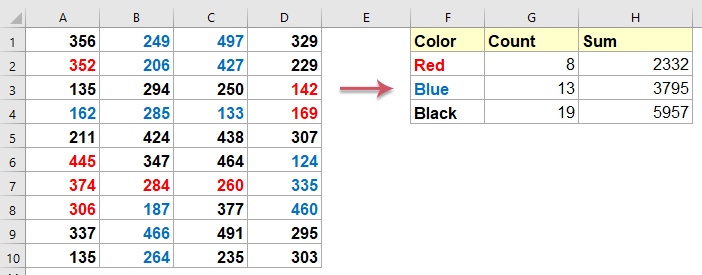
Policz lub podsumuj komórki na podstawie koloru czcionki, korzystając z przydatnych funkcji
Policz lub podsumuj komórki na podstawie koloru czcionki z niesamowitą funkcją - Policz według koloru
Policz lub podsumuj komórki na podstawie kolorów czcionek za pomocą funkcji zdefiniowanej przez użytkownika
Policz komórki na podstawie kolorów czcionek:
Aby obliczyć liczbę komórek z określonymi kolorami czcionek, wykonaj następujące czynności:
1. Przytrzymaj ALT + F11 klucze i otwiera plik Okno Microsoft Visual Basic for Applications.
2. Kliknij wstawka > Modułi wklej następujący kod w Okno modułu.
Kod VBA: Policz komórki na podstawie kolorów czcionek:
Public Function CountColour(pRange1 As Range, pRange2 As Range) As Double
'Update by Extendoffice
Application.Volatile
Dim rng As Range
For Each rng In pRange1
If rng.Font.Color = pRange2.Font.Color Then
CountColour = CountColour + 1
End If
Next
End Function
3. Następnie zapisz ten kod i wróć do arkusza, a następnie wprowadź tę formułę w pustej komórce = CountColour (A1: D10, A2) zobacz zrzut ekranu:

Note: W powyższym wzorze, A1: D10 to zakres, którego chcesz użyć i A2 to komórka z określonym kolorem czcionki, który chcesz policzyć.
4. Po wpisaniu wzoru naciśnij Wchodzę klucz, a otrzymasz liczbę komórek z czerwonymi kolorami czcionki. Jeśli chcesz policzyć inne komórki w kolorze czcionki, wprowadź wielokrotnie formułę, jak to możliwe, zgodnie z potrzebami. Otrzymasz następujące wyniki:
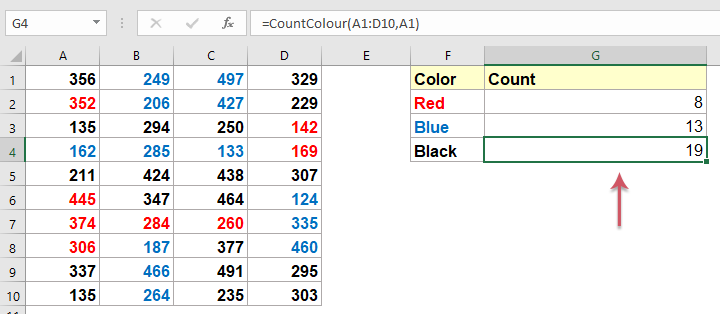
Sumuj komórki na podstawie kolorów czcionek:
Aby podsumować komórki na podstawie kolorów czcionek, może Ci pomóc poniższa funkcja zdefiniowana przez użytkownika.
1. Przytrzymaj ALT + F11 klucze i otwiera plik Okno Microsoft Visual Basic for Applications.
2. Kliknij wstawka > Modułi wklej następujący kod w Okno modułu.
Kod VBA: Sumuj komórki na podstawie kolorów czcionek:
Public Function SumByColor(pRange1 As Range, pRange2 As Range) As Double
'Update by Extendoffice
Application.Volatile
Dim rng As Range
Dim xTotal As Double
xTotal = 0
For Each rng In pRange1
If rng.Font.Color = pRange2.Font.Color Then
xTotal = xTotal + rng.Value
End If
Next
SumByColor = xTotal
End Function
3. Następnie zapisz ten kod i wróć do oryginalnego arkusza, a następnie wprowadź tę formułę = SumByColor (A1: D8, A1) do pustej komórki, zobacz zrzut ekranu:
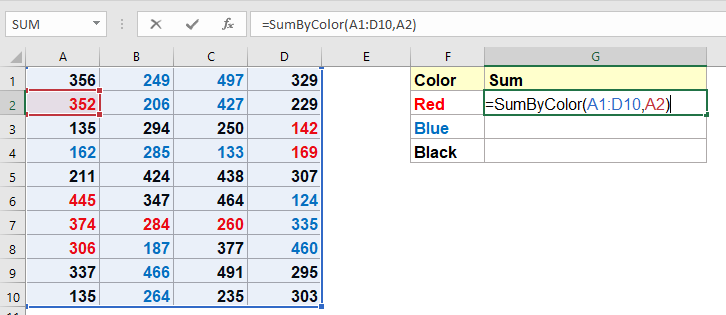
Note: W powyższym wzorze, A1: D10 to zakres, którego chcesz użyć i A2 to komórka z określonym kolorem czcionki, który chcesz zsumować.
4. Następnie naciśnij Wchodzę klucz, a wszystkie komórki zsumujesz z czerwonymi kolorami czcionek. Jeśli chcesz zsumować komórki w innych kolorach czcionki, wprowadź wzór wielokrotnie. Otrzymasz następujący wynik:

Policz lub podsumuj komórki na podstawie koloru czcionki, korzystając z przydatnych funkcji
Może być kłopotliwa funkcja zdefiniowana przez użytkownika, aby zapisać i zastosować, tutaj polecę ci przydatne narzędzie-Kutools dla programu Excel, dzięki zaawansowanym funkcjom, możesz szybko i łatwo rozwiązać to zadanie.
Porady:Aby to zastosować LICZ.KOLORCZCIONKI i SUMBYCZCIONKI funkcje, po pierwsze, należy pobrać plik Kutools dla programu Excel, a następnie szybko i łatwo zastosuj tę funkcję.
Po zainstalowaniu Kutools dla programu Excel, zrób tak:
Policz komórki na podstawie kolorów czcionek:
1. Kliknij komórkę, w której chcesz umieścić wynik zliczania, a następnie kliknij Kutools > Funkcje Kutools > Statystyka i matematyka > LICZ.KOLORCZCIONKIzobacz zrzut ekranu:
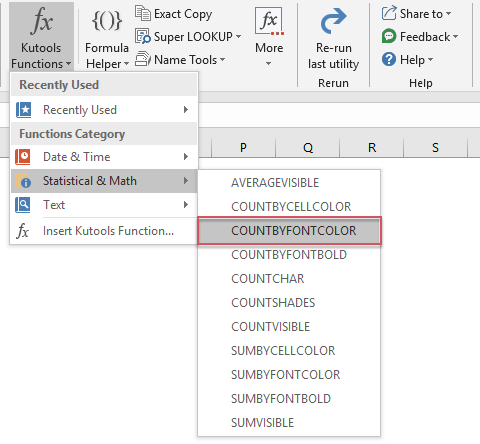
2, w Argumenty funkcji W oknie dialogowym określ zakres danych i komórkę indeksu koloru, które chcesz policzyć według koloru czcionki, zobacz zrzut ekranu:
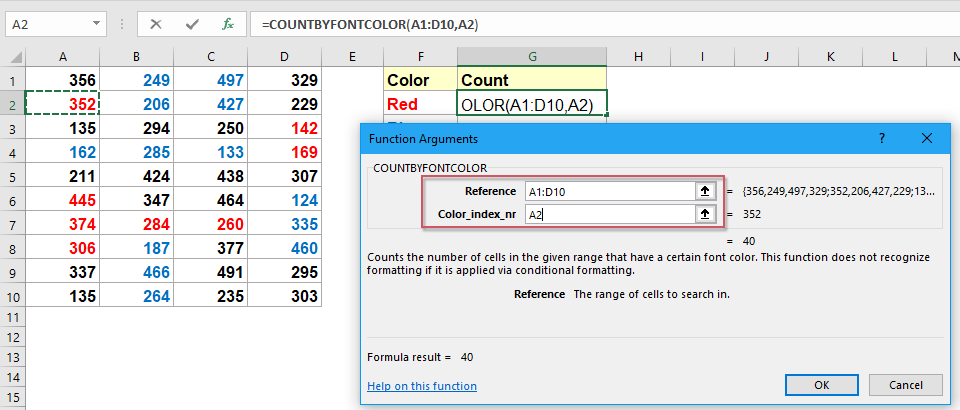
3. A następnie kliknij OK przycisk, otrzymasz pierwszy wynik zliczania, aby uzyskać inne wyniki, wystarczy skopiować tę formułę i zmienić odwołania do komórek zgodnie z potrzebami. Zobacz zrzut ekranu:

Sumuj komórki na podstawie kolorów czcionek:
1. Kliknij komórkę, w której chcesz umieścić wynik zliczania, a następnie kliknij Kutools > Funkcje Kutools > Statystyka i matematyka > SUMBYCZCIONKIzobacz zrzut ekranu:

2, w Argumenty funkcji W oknie dialogowym określ zakres danych i komórkę indeksu koloru, którą chcesz zsumować według koloru czcionki, zobacz zrzut ekranu:

3. A następnie kliknij OK przycisk, otrzymasz pierwszy wynik sumaryczny, aby uzyskać inne wyniki, wystarczy skopiować tę formułę i zmienić odwołania do komórek zgodnie z potrzebami. Zobacz zrzut ekranu:

Kliknij, aby pobrać Kutools dla programu Excel i bezpłatną wersję próbną teraz!
Policz lub podsumuj komórki na podstawie koloru czcionki z niesamowitą funkcją - Policz według koloru
Kutools dla programu Excel zapewnia również łatwą funkcję Policz według koloru, dzięki temu narzędziu możesz szybko uzyskać wynik obliczeń, taki jak liczba, suma, średnia liczba komórek itd., według koloru tła, koloru czcionki, formatowania warunkowego, zgodnie z potrzebami.
Porady:Aby to zastosować Policz według koloru Po pierwsze, należy pobrać plik Kutools dla programu Excel, a następnie szybko i łatwo zastosuj tę funkcję.
Po zainstalowaniu Kutools dla programu Excel, zrób tak:
1. Wybierz zakres danych, który chcesz policzyć i zsumuj na podstawie różnych kolorów.
2. Kliknij Kutools Plus> Policz według koloruzobacz zrzut ekranu:

3, w Policz według koloru okno dialogowe, wybierz Standardowe formatowanie z Metoda kolorystyczna listę rozwijaną i wybierz chrzcielnica pod Typ zliczania rozwijane, a komórki z tymi samymi kolorami czcionek zostały policzone, zsumowane, uśrednione i tak dalej, patrz zrzut ekranu:
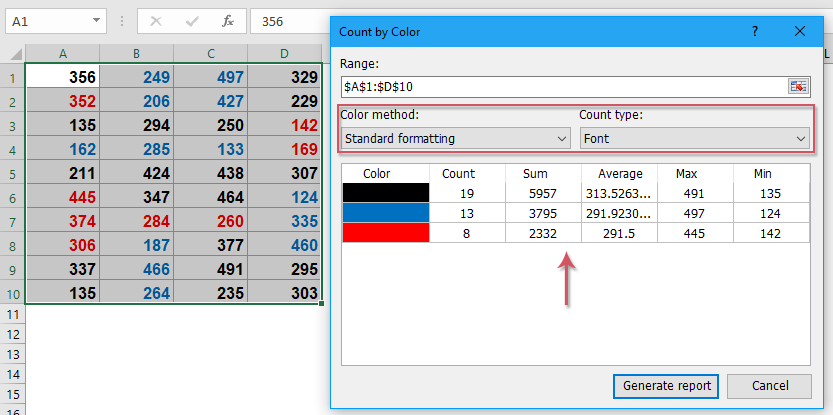
4. A następnie kliknij Generuj raport przycisk, otrzymasz statystyki w nowym skoroszycie. Zobacz zrzut ekranu:

Kliknij, aby pobrać Kutools dla programu Excel i bezpłatną wersję próbną teraz!
Więcej artykułów:
- Policz i sumuj komórki na podstawie koloru tła w programie Excel
- Przypuśćmy, że masz zakres komórek z różnymi kolorami tła, takimi jak czerwony, zielony, niebieski i tak dalej, ale teraz musisz policzyć, ile komórek w tym zakresie ma określony kolor tła i zsumować kolorowe komórki o tym samym określonym kolorze . W programie Excel nie ma bezpośredniej formuły do obliczania sumy i liczby komórek koloru, tutaj przedstawię kilka sposobów rozwiązania tego problemu.
- Sumuj / licz pogrubione liczby w zakresie komórek w programie Excel
- Jeśli masz zakres danych, który zawiera pogrubione liczby w arkuszu, a teraz chcesz zsumować lub policzyć tylko pogrubione komórki, możesz oczywiście dodawać je ręcznie pojedynczo, ale będzie to czasochłonne. Jak możesz zsumować lub policzyć tylko pogrubione komórki w Excelu w łatwy i szybki sposób?
- Zastosuj gradient kolorów w wielu komórkach
- W programie Excel możemy łatwo wypełnić kolor tła do komórki lub wielu komórek, ale czasami potrzebujemy wypełnienia gradientu koloru, jak pokazano na zrzucie ekranu, w jaki sposób można uzyskać gradient koloru w komórce lub w wielu komórkach w programie Excel?
- Połącz kolumny komórek i zachowaj kolor tekstu w programie Excel
- Jak wszyscy wiemy, podczas konkatenacji lub łączenia kolumn komórek w jedną kolumnę, formatowanie komórki (takie jak kolor czcionki tekstu, formatowanie liczb itp.) Zostanie utracone. W tym artykule przedstawię kilka sztuczek, aby połączyć kolumny komórek w jedną i jak najłatwiej zachować kolor tekstu w programie Excel.
- Policz lub podsumuj komórki na podstawie koloru komórki w Arkuszu Google
- Liczenie lub sumowanie wartości komórek na podstawie określonego koloru tła komórki, aby uzyskać wynik, jak pokazano na poniższym zrzucie ekranu. W tym artykule omówię, jak rozwiązać to zadanie w arkuszu Google i programie Microsoft Excel.
Policz lub podsumuj komórki na podstawie czcionki / tła / koloru formatowania warunkowego:
Najlepsze narzędzia biurowe
Zwiększ swoje umiejętności Excela dzięki Kutools for Excel i doświadcz wydajności jak nigdy dotąd. Kutools dla programu Excel oferuje ponad 300 zaawansowanych funkcji zwiększających produktywność i oszczędzających czas. Kliknij tutaj, aby uzyskać funkcję, której najbardziej potrzebujesz...

Karta Office wprowadza interfejs z zakładkami do pakietu Office i znacznie ułatwia pracę
- Włącz edycję i czytanie na kartach w programach Word, Excel, PowerPoint, Publisher, Access, Visio i Project.
- Otwieraj i twórz wiele dokumentów w nowych kartach tego samego okna, a nie w nowych oknach.
- Zwiększa produktywność o 50% i redukuje setki kliknięć myszką każdego dnia!
