Jak wyczyścić filtry podczas otwierania, zapisywania lub zamykania skoroszytu w programie Excel?
Załóżmy, że w skoroszycie znajduje się wiele arkuszy roboczych zawierających przefiltrowane dane. Aby wyczyścić wszystkie filtry, musisz sprawdzić przefiltrowaną listę w różnych arkuszach roboczych, a następnie wyczyścić je ręcznie jeden po drugim. To irytujące! W tym artykule pokażemy kilka metod czyszczenia filtrów podczas otwierania, zapisywania lub zamykania skoroszytu w programie Excel.
Wyczyść filtry podczas otwierania skoroszytu w programie Excel
Wyczyść filtry podczas zapisywania skoroszytu w programie Excel
Wyczyść filtry podczas zamykania / wychodzenia ze skoroszytu w programie Excel
Wyczyść filtry podczas otwierania skoroszytu w programie Excel
Ta sekcja mówi o czyszczeniu filtrów we wszystkich arkuszach roboczych podczas otwierania skoroszytu. Wykonaj następujące czynności.
1. W skoroszycie musisz automatycznie wyczyścić wszystkie filtry podczas otwierania, naciśnij inny + F11 klawisze, aby otworzyć Microsoft Visual Basic for Applications okno.
2. w Microsoft Visual Basic for Applications kliknij dwukrotnie Ten zeszyt po lewej Projekty okienko, a następnie skopiuj i wklej poniższy kod VBA do pliku ThisWorkbook (kod) okno. Zobacz zrzut ekranu:
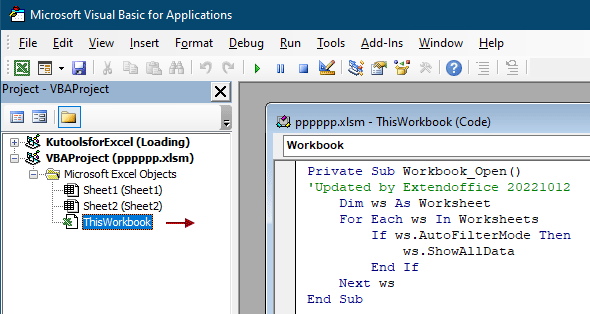
Kod VBA: Wyczyść wszystkie filtry podczas otwierania skoroszytu
Private Sub Workbook_Open()
'Updated by Extendoffice 20221012
Dim ws As Worksheet
For Each ws In Worksheets
If ws.AutoFilterMode Then
ws.ShowAllData
End If
Next ws
End Sub3. wciśnij inny + Q klawisze, aby wyjść z Microsoft Visual Basic for Applications okno.
4. kliknij filet > Zapisz jako. W wyskakującym okienku Zapisz jako W oknie dialogowym określ folder, w którym ma zostać zapisany ten skoroszyt, nadaj mu odpowiednią nazwę w pliku Nazwa pliku pole, a następnie wybierz Skoroszyt Excel z włączoną obsługą makr opcja z Zapisz jako typ rozwijaną listę, a na koniec kliknij Zapisz przycisk.

Odtąd po otwarciu tego skoroszytu z włączoną obsługą makr wszystkie filtry w tym skoroszycie zostaną automatycznie wyczyszczone.
Wyczyść filtry podczas zapisywania skoroszytu w programie Excel
Możesz wyczyścić wszystkie filtry z bieżącego skoroszytu za każdym razem, gdy go zapisujesz.
1. W skoroszycie, z którego chcesz automatycznie wyczyścić wszystkie filtry, naciśnij przycisk inny + F11 klawisze, aby otworzyć Microsoft Visual Basic for Applications okno.
2. w Microsoft Visual Basic for Applications kliknij dwukrotnie Ten zeszyt po lewej Projekty okienko, a następnie skopiuj i wklej poniższy kod VBA do pliku ThisWorkbook (kod) okno. Zobacz zrzut ekranu:

Kod VBA: Wyczyść filtry podczas zapisywania skoroszytu
Private Sub Workbook_BeforeSave(ByVal SaveAsUI As Boolean, Cancel As Boolean)
'Updated by Extendoffice 20221012
Dim ws As Worksheet
For Each ws In Worksheets
If ws.AutoFilterMode Then
ws.ShowAllData
End If
Next ws
End Sub3. naciśnij inny + Q klawisze, aby wyjść z Microsoft Visual Basic for Applications okno.
Od teraz podczas zapisywania skoroszytu wszystkie filtry będą automatycznie czyszczone.
Wyczyść filtry podczas zamykania / wychodzenia ze skoroszytu w programie Excel
W ostatniej sekcji pokażemy, jak wyczyścić wszystkie filtry w arkuszach roboczych podczas zamykania lub wychodzenia ze skoroszytu.
1. Otwórz skoroszyt, z którego chcesz automatycznie wyczyścić wszystkie filtry, a następnie naciśnij inny + F11 klawisze, aby otworzyć Microsoft Visual Basic for Applications okno.
2. w Microsoft Visual Basic for Applications kliknij dwukrotnie Ten zeszyt po lewej Projekty okienko, a następnie skopiuj i wklej poniższy kod VBA do pliku ThisWorkbook (kod) okno. Zobacz zrzut ekranu:

Kod VBA: Wyczyść wszystkie filtry w arkuszach roboczych podczas zamykania / wychodzenia ze skoroszytu
Private Sub Workbook_BeforeClose(Cancel As Boolean)
Dim ws As Worksheet
For Each ws In Worksheets
If ws.AutoFilterMode Then
ws.AutoFilterMode = False
End If
Next ws
End SubNote: Jeśli chcesz tylko wyczyścić filtry w bieżącym arkuszu, użyj poniższego kodu VBA.
Kod VBA: Wyczyść filtr w aktywnym arkuszu podczas zamykania skoroszytu
Private Sub Workbook_BeforeClose(Cancel As Boolean)
'Updated by Extendoffice 20221012
Dim ws As Worksheet
Set ws = ActiveSheet
If ws.AutoFilterMode Then
ws.ShowAllData
End If
End Sub3. naciśnij inny + Q klawisze, aby wyjść z Microsoft Visual Basic for Applications okno.
Odtąd wszystkie filtry zostaną wyczyszczone automatycznie po kliknięciu przycisku Zamknij w skoroszycie.
Powiązane artykuły:
- Jak wyczyścić pamięć podręczną filtrów (stare elementy) z tabeli przestawnej w programie Excel?
- Jak wyczyścić filtry ze wszystkich arkuszy w aktywnym skoroszycie w programie Excel?
- Jak filtrować dane na podstawie pola wyboru w programie Excel?
- Jak wypełnić serię liczb w kolumnie przefiltrowanej listy w programie Excel?
Najlepsze narzędzia biurowe
Zwiększ swoje umiejętności Excela dzięki Kutools for Excel i doświadcz wydajności jak nigdy dotąd. Kutools dla programu Excel oferuje ponad 300 zaawansowanych funkcji zwiększających produktywność i oszczędzających czas. Kliknij tutaj, aby uzyskać funkcję, której najbardziej potrzebujesz...

Karta Office wprowadza interfejs z zakładkami do pakietu Office i znacznie ułatwia pracę
- Włącz edycję i czytanie na kartach w programach Word, Excel, PowerPoint, Publisher, Access, Visio i Project.
- Otwieraj i twórz wiele dokumentów w nowych kartach tego samego okna, a nie w nowych oknach.
- Zwiększa produktywność o 50% i redukuje setki kliknięć myszką każdego dnia!

