Outlook: zmień rozmiar i kolor czcionki dla przychodzących wiadomości e-mail
Zwykle możesz powiększyć lub zmniejszyć widok przychodzącej wiadomości e-mail za pomocą rozszerzenia Powiększenie funkcja (Ctrl + + or Ctrl + -) podczas przeglądania. Jednak rozmiar czcionki zmieni się na normalny (100%) po przełączeniu się na inne przychodzące wiadomości e-mail. Ponadto nie jest w stanie zmienić stylu, koloru i nie tylko czcionki. W rzeczywistości istnieje sztuczka polegająca na zmianie czcionki dla wszystkich przychodzących wiadomości e-mail. Tutaj pokażemy Ci sztuczkę, aby automatycznie zmienić rozmiar i kolor czcionki dla wszystkich przychodzących wiadomości e-mail w programie Microsoft Outlook.
Zmień rozmiar i kolor czcionki przychodzących wiadomości e-mail w programach Outlook 2010 i 2013
Zmień rozmiar i kolor czcionki przychodzących wiadomości e-mail w programie Outlook 2007
- Automatyzuj wysyłanie e-maili za pomocą Auto CC / BCC, Auto Forward według zasad; wysłać Automatyczna odpowiedź (Poza biurem) bez konieczności korzystania z serwera wymiany...
- Otrzymuj przypomnienia takie jak Ostrzeżenie BCC podczas odpowiadania wszystkim, gdy jesteś na liście BCC, oraz Przypomnij o braku załączników za zapomniane załączniki...
- Popraw wydajność poczty e-mail dzięki Odpowiedz (wszystkim) z załącznikami, Automatyczne dodawanie pozdrowień lub daty i godziny do podpisu lub tematu, Odpowiedz na wiele e-maili...
- Usprawnij wysyłanie e-maili za pomocą Przypomnij sobie e-maile, Narzędzia załączników (Kompresuj wszystko, automatycznie zapisuj wszystko...), Usuń duplikaty, Szybki raport...
 Zmień rozmiar i kolor czcionki przychodzących wiadomości e-mail w programach Outlook 2010 i 2013
Zmień rozmiar i kolor czcionki przychodzących wiadomości e-mail w programach Outlook 2010 i 2013
Przede wszystkim poprowadzimy Cię przez zmianę rozmiaru i koloru czcionki dla wszystkich przychodzących wiadomości e-mail w programie Microsoft Outlook 2010 i 2013. Możesz to zrobić w następujący sposób.
Krok 1: Skonfiguruj program Outlook 2010 lub 2013 i zmień wszystkie przychodzące wiadomości e-mail na zwykły tekst. Kliknij, aby dowiedzieć się, jak skonfigurować.
Krok 2: Kliknij filet > Opcje.
Krok 3: W oknie dialogowym Opcje programu Outlook kliknij plik Poczta na lewym pasku.
Krok 4: Idź do Skomponuj wiadomości sekcję i kliknij przycisk Artykuły papiernicze i czcionki przycisk.

Krok 5: W oknie dialogowym Podpisy i artykuły papiernicze kliknij plik chrzcielnica przycisk w Tworzenie i czytanie zwykłych wiadomości tekstowych Sekcja. Zobacz następujący zrzut ekranu:
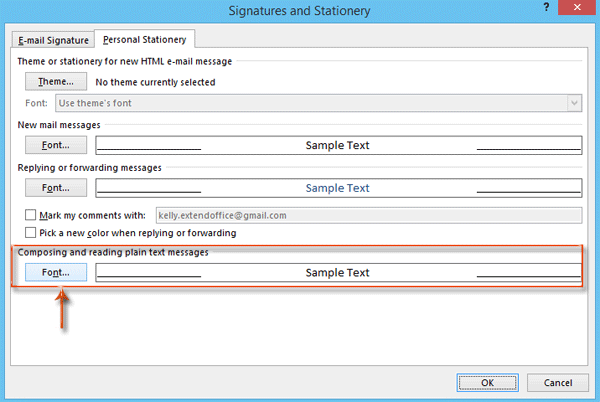
Krok 6: W oknie dialogowym Czcionka zmień czcionkę dla przychodzących wiadomości e-mail:
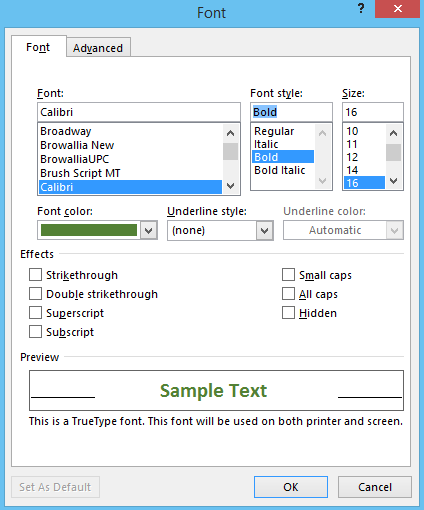
Wybierz krój czcionki w Font: pudełko. W naszym przypadku wybieramy plik Calibri.
- Wybierz styl czcionki w Styl czcionki: pudełko. W naszym przypadku wybieramy plik Pogrubienie.
- Wybierz rozmiar czcionki w Rozmiar: pudełko. W naszym przypadku wybieramy plik 16.
- Wybierz jeden kolor w Kolor czcionki: pudełko. W naszym przypadku wybieramy plik kolor zielony.
Krok 7: Kliknij wszystko OK przyciski w każdym oknie dialogowym.
Następnie wróć do głównego interfejsu programu Microsoft Outlook i wyświetl podgląd przychodzącej wiadomości e-mail w okienku odczytu. Otrzymasz treść przychodzącej wiadomości e-mail z zieloną pogrubioną czcionką, a czcionka to Calibri i 16. Zobacz następujący zrzut ekranu:
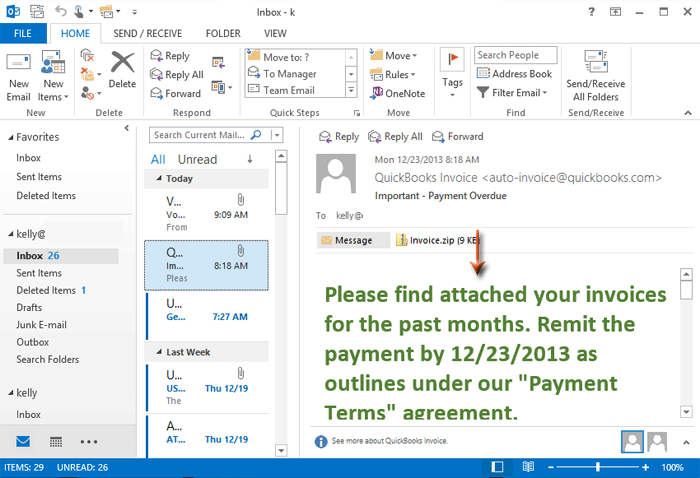
 Zmień rozmiar i kolor czcionki przychodzących wiadomości e-mail w programie Outlook 2007
Zmień rozmiar i kolor czcionki przychodzących wiadomości e-mail w programie Outlook 2007
Istnieje różnica w konfiguracji i zmianie rozmiaru i koloru czcionki dla wszystkich przychodzących wiadomości e-mail w programie Microsoft Outlook 2007.
Krok 1: Skonfiguruj program Outlook 2007 i zmień wszystkie przychodzące wiadomości e-mail na zwykły tekst. Kliknij, aby dowiedzieć się, jak skonfigurować.
Krok 2: Kliknij Tools > Opcje.
Krok 3: Kliknij Artykuły papiernicze i czcionki Przycisk na Format poczty patka.
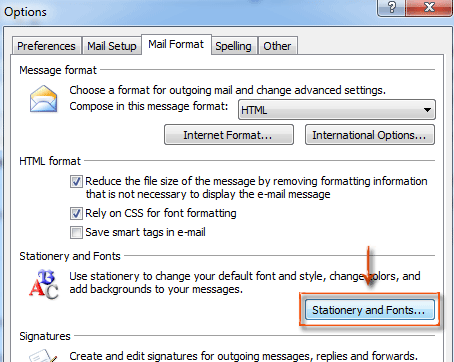
Następnie pojawi się okno dialogowe Podpis i papeteria, które możesz śledzić te same kroki, które opisaliśmy dla programu Outlook 2010 aby zmienić czcionkę wszystkich przychodzących wiadomości e-mail.
Najlepsze narzędzia biurowe
Kutools dla programu Outlook - Ponad 100 zaawansowanych funkcji, które usprawnią Twoje perspektywy
🤖 Asystent poczty AI: Natychmiastowe profesjonalne e-maile z magią AI — genialne odpowiedzi jednym kliknięciem, doskonały ton, biegła znajomość wielu języków. Zmień e-mailing bez wysiłku! ...
📧 Automatyzacja poczty e-mail: Poza biurem (dostępne dla POP i IMAP) / Zaplanuj wysyłanie wiadomości e-mail / Automatyczne CC/BCC według reguł podczas wysyłania wiadomości e-mail / Automatyczne przewijanie (Zasady zaawansowane) / Automatyczne dodawanie powitania / Automatycznie dziel wiadomości e-mail od wielu odbiorców na pojedyncze wiadomości ...
📨 Zarządzanie e-mail: Łatwe przywoływanie e-maili / Blokuj oszukańcze wiadomości e-mail według tematów i innych / Usuń zduplikowane wiadomości e-mail / Wiecej opcji / Konsoliduj foldery ...
📁 Załączniki Pro: Zapisz zbiorczo / Odłącz partię / Kompresuj wsadowo / Automatyczne zapisywanie / Automatyczne odłączanie / Automatyczna kompresja ...
🌟 Magia interfejsu: 😊Więcej ładnych i fajnych emotikonów / Zwiększ produktywność programu Outlook dzięki widokom na kartach / Zminimalizuj program Outlook zamiast go zamykać ...
>> Cuda jednym kliknięciem: Odpowiedz wszystkim, dodając przychodzące załączniki / E-maile chroniące przed phishingiem / 🕘Pokaż strefę czasową nadawcy ...
👩🏼🤝👩🏻 Kontakty i kalendarz: Grupowe dodawanie kontaktów z wybranych e-maili / Podziel grupę kontaktów na pojedyncze grupy / Usuń przypomnienia o urodzinach ...
O Cechy 100 Poczekaj na eksplorację! Kliknij tutaj, aby dowiedzieć się więcej.

