Korzystanie z żywych emoji w Outlooku: łatwe wstawianie, dodawanie i zarządzanie
Kutools dla programu Outlook
W dzisiejszej komunikacji cyfrowej, zwłaszcza w listach biznesowych i codziennych interakcjach e-mailowych, użycie emoji może sprawić, że treść będzie bardziej atrakcyjna i doda ciepła nudnym e-mailom tekstowym. Chociaż system Windows ulepszył funkcjonalność emoji, nadal istnieją ograniczenia, takie jak uproszczone projekty i brak możliwości tworzenia niestandardowych emoji. Kutools dla programu Outlook's Panel emotikonów wypełnia te luki, oferując wiele żywych emoji (w tym emoji 3D) i GIF-ów. Jednym kliknięciem możesz wstawić dowolne emoji do treści wiadomości e-mail. Ponadto możesz łatwo dodawać spersonalizowane emoji do wykorzystania w przyszłości i zarządzać nimi w razie potrzeby.
- Panel emoji Kutools VS Panel emoji programu Microsoft Outlook
- Z łatwością wstawiaj żywe emoji w Outlooku
- Szybko wstawiaj żywe emoji bez otwierania panelu emoji Kutools
- Z łatwością dodawaj spersonalizowane obrazy emoji w programie Outlook
- Zarządzaj spersonalizowanymi obrazami emoji w Outlooku
Panel emoji Kutools VS Panel emoji programu Microsoft Outlook
🖥️. Zgodność systemu:
Wbudowane okienko emoji w programie Outlook jest dostępne tylko w systemach Windows 10 i Windows 11. Oznacza to, że użytkownicy innych wersji systemu operacyjnego Windows, takich jak Windows 8 lub starszy, nie będą mogli korzystać z tej funkcji i będą musieli szukać alternatywnych rozwiązań. Z drugiej strony okienko Emoji w Kutools dla programu Outlook jest kompatybilne ze wszystkimi systemami Windows.
???? Szeroka gama emoji:
Kutools oferuje szerszą gamę emoji niż domyślny wybór w Outlooku, w tym unikalne i różnorodne emoji, których nie można znaleźć w Outlooku. Dzięki temu użytkownicy mogą wyrażać w swoich e-mailach szerszą gamę emocji. Co więcej, zapewnia piękne emoji w systemie Windows 10 podobne do tych w systemie Windows 11, poprawiając wrażenia wizualne.
🗂️. funkcjonalność:
Kutools dla okienka emoji programu Outlook oferuje ulepszoną funkcjonalność, w tym kategoryzację, dodawanie i usuwanie niestandardowych emoji, wzbogacając doświadczenie użytkownika. Co więcej, użytkownicy mogą porządkować kolekcję najczęściej używanych lub ulubionych obrazów emoji w spersonalizowanych kategoriach.
🚀 Łatwa obsługa:
Panel Emoji w Kutools został zaprojektowany jako panel, który pozostaje widoczny w oknie poczty, co eliminuje potrzebę wielokrotnego otwierania panelu za każdym razem, gdy jest to potrzebne. Zapewnia to bardziej intuicyjny interfejs do przeglądania i wybierania emoji, dzięki czemu proces jest szybszy i wygodniejszy.
💫 Dodatkowe funkcje:
Kutools zwiększa interakcję i przyjemność z korzystania z poczty e-mail, oferując GIF-y Emoji, a także pływający panel emoji, który ułatwia szybkie wstawianie emoji bez konieczności otwierania panelu Kutools. 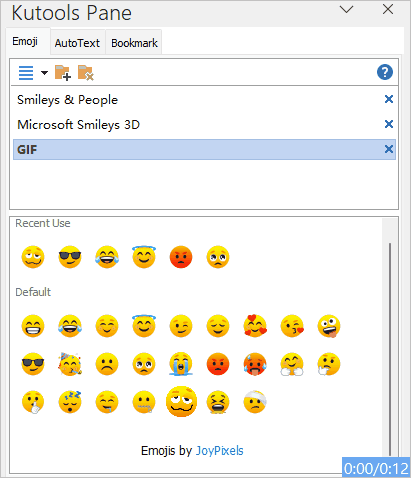
Z łatwością wstawiaj emoji w Outlooku
Aby wstawić emoji do treści wiadomości e-mail, wykonaj następujące czynności.
Krok 1. Utwórz okno wiadomości
- Kliknij Strona główna > nowy e-mail aby otworzyć nowy Wiadomość okno;
- Lub wybierz e-mail i kliknij Strona główna > Odpowiedz or Naprzód otworzyć a RE: or FW: okno wiadomości.
Krok 2. Włącz okienko emoji Kutools
W oknie tworzenia wiadomości kliknij Kutools > Chleb otworzyć Panel Kutools. Zobacz zrzut ekranu: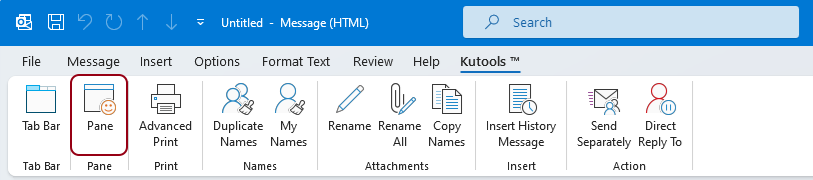
Krok 3. Wstaw Emoji do treści wiadomości e-mail
W komponowaniu Wiadomość okno, Panel emotikonów jest wyświetlany po prawej stronie. Kliknij treść wiadomości e-mail i możesz rozpocząć wstawianie emoji w następujący sposób.
- Kliknij, aby otworzyć określoną kategorię.
Wskazówka: Istnieją trzy domyślne kategorie w pliku Panel emotikonów, każdy z innym stylem emoji.
- Kliknięcie dowolnego emoji na liście emoji spowoduje natychmiastowe wstawienie go do treści wiadomości e-mail, w której znajduje się kursor.

- Emoji w kategoriach domyślnych nie można indywidualnie edytować ani usuwać; zamiast tego można usunąć całą kategorię. Aby usunąć kategorię, należy ją zaznaczyć, a następnie kliknąć Zamknij Lub przycisk Usuń kategorię przycisk. W wyskakującym okienku Kutools dla programu Outlook okno dialogowe, kliknij przycisk OK przycisk.

- Jeśli usunąłeś kategorie domyślne i chcesz je przywrócić, musisz to zrobić.
- Kliknij listę rozwijaną
 , aby rozwinąć menu, a następnie wybierz Przywróć domyślne emoji.
, aby rozwinąć menu, a następnie wybierz Przywróć domyślne emoji. - W otwarciu Domyślny Kategoria oknie dialogowym zaznacz pola obok domyślnych kategorii, które chcesz odzyskać, a następnie kliknij OK.

- Kliknij listę rozwijaną
- Jeśli na liście domyślnej nie ma potrzebnych emoji, możesz ręcznie dodać je do panelu Emoji. Aby poznać szczegóły, zobacz sekcję czwartą.
Szybko wstawiaj żywe emoji bez otwierania panelu emoji Kutools
Co więcej, wdrożyliśmy funkcję, która pozwala na szybkie wstawianie emoji bezpośrednio do wiadomości, co eliminuje potrzebę otwierania panelu emoji, usprawniając w ten sposób proces dodawania odrobiny osobowości do Twojej komunikacji.
Kiedy tworzysz e-maile, odpowiadasz na nie lub przekazujesz je dalej w oknie Wiadomości, u góry nagłówka wiadomości pojawiają się dwa emotikony. Jeden to panel emoji dostarczany z systemem Windows, a drugi to panel emoji firmy Kutools. Możesz wybrać emoji, których chcesz używać w zależności od potrzeb. Zobacz zrzut ekranu: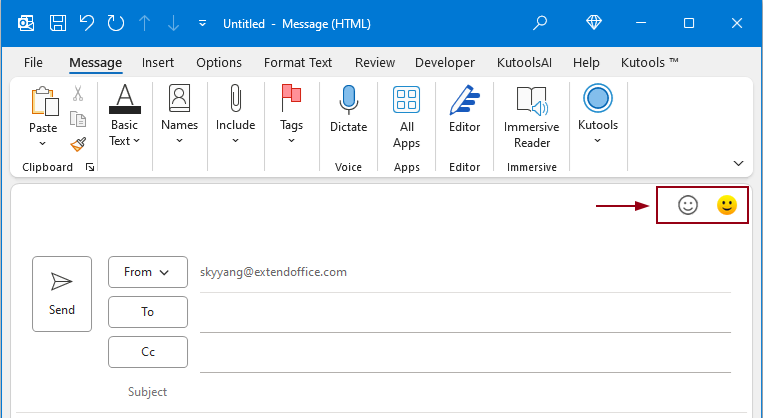
- Kliknij pierwszą ikonę emoji, aby otworzyć Panel emoji systemu Windowszobacz zrzut ekranu:

- Kliknij drugą ikonę emoji, aby otworzyć Okno emoji Kutoolszobacz zrzut ekranu:
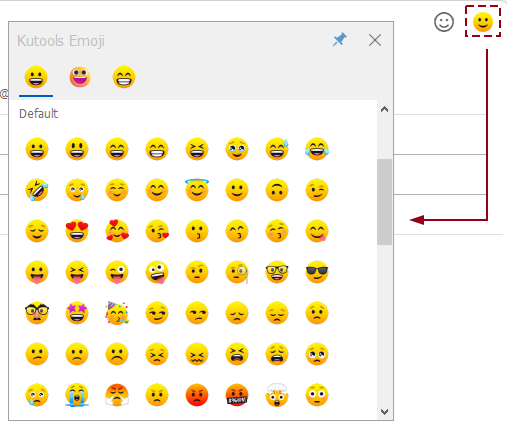
- Ponadto panel emoji z Kutools można przypiąć, umożliwiając użytkownikom wstawianie emoji podczas edycji treści wiadomości e-mail bez konieczności każdorazowego otwierania panelu emoji. (Kliknij
 ikona do przypięcia okna)
ikona do przypięcia okna)
- Te szybkie ikony emoji są wyświetlane domyślnie. Jeśli chcesz wyłączyć tę funkcję, kliknij Kutools > Opcje, w Opcje okno dialogowe w obszarze Pokazać kartę, odznacz Włącz pływające okno Emoji opcja, patrz zrzut ekranu:
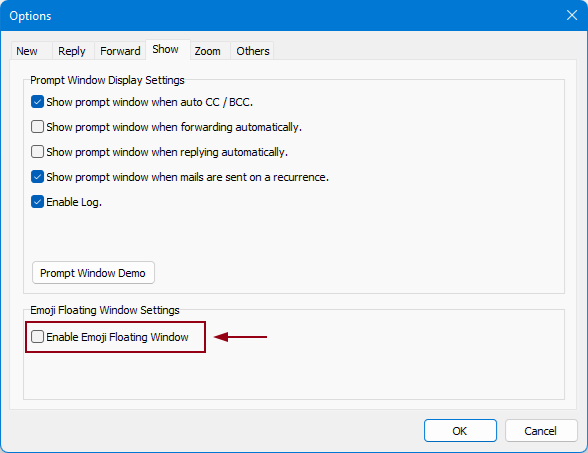
Z łatwością dodawaj spersonalizowane obrazy emoji w programie Outlook
Jeśli natkniesz się na przydatne emoji w e-mailach lub masz kolekcję emoji, których często używasz, panel Emoji w Kutools dla programu Outlook może pomóc Ci zapisać je do wykorzystania w przyszłości.
Ręcznie dodaj obrazy emoji w przychodzącej wiadomości e-mail do panelu emoji
Jeśli w otrzymanych e-mailach znajdziesz przydatne emoji i chcesz je zachować do wykorzystania w przyszłości, możesz wykonać następujące czynności.
Krok 1. Stwórz własną kategorię emoji
W panelu Emoji musisz:
- Kliknij Dodaj kategorię przycisk.
- W Nowa kategoria wpisz nazwę kategorii i kliknij OK.
Nowa kategoria (w tym przypadku jest to kategoria „osobista”) została utworzona.

Krok 2. Otwórz wiadomość e-mail zawierającą emoji, które chcesz zapisać do wykorzystania w przyszłości
Na liście poczty kliknij dwukrotnie, aby otworzyć wiadomość e-mail zawierającą emoji, które chcesz zapisać do wykorzystania w przyszłości.
Krok 3. Dodaj zdjęcia emoji do panelu Emoji
- W treści wiadomości e-mail wybierz emoji, które chcesz zapisać.
- Kliknij Dodaj do biblioteki emoji przycisk
 w nowej kategorii.
w nowej kategorii. - W otwarciu Dodaj emoji W oknie dialogowym wpisz nazwę w Imię tekstowym, wybierz kategorię utworzoną w kroku 1, a następnie kliknij Dodaj przycisk. Zobacz zrzut ekranu:

Wynik
Wybrany obraz emoji został teraz dodany do nowej określonej kategorii. Jeśli dodany obraz emoji jest w formacie gif, po najechaniu na niego kursorem zobaczysz go animowany.

Zaimportuj grupę obrazów emoji do panelu emoji
Jeśli masz zestaw obrazów emoji, możesz łatwo zaimportować je do panelu Emoji do wykorzystania w przyszłości. Wykonaj następujące czynności.
Krok 1. Utwórz kategorię emoji, w której chcesz zapisywać te obrazy emoji
W panelu Emoji musisz:
- Kliknij Dodaj kategorię przycisk.
- W Nowa kategoria wpisz nazwę kategorii i kliknij OK.
Zostanie utworzona nowa kategoria (w tym przypadku „kolekcja GIF”).

Krok 2. Zaimportuj obrazy emoji
- W panelu Emoji kliknij listę rozwijaną
 aby rozwinąć menu.
aby rozwinąć menu. - Wybierz Importuj emotikony z menu.

- w Iimportuj emotikony W oknie dialogowym należy skonfigurować w następujący sposób.
3.1) Kliknij
 przycisk, zobaczysz dwie opcje:
przycisk, zobaczysz dwie opcje:- filet: Wybranie tej opcji spowoduje otwarcie pliku Otwarte okno dialogowe, w którym możesz wybierać poszczególne obrazy emoji, przytrzymując klawisz Ctrl or Shift klawisz.
- Teczka: wybierz tę opcję, jeśli masz wszystkie obrazy emoji w jednym folderze i chcesz je wszystkie zaimportować na raz. Otworzy się Przeglądaj w poszukiwaniu folderu okno dialogowe, w którym możesz wybrać żądany folder.
3.2) Określ kategorię, w której chcesz umieścić zaimportowane obrazy emoji.3.3) Kliknij OK przycisk. 3.4) A Kutools dla programu Outlook pojawi się okno dialogowe z powiadomieniem o obsłudze emoji o tej samej nazwie. Wybierz opcję, której potrzebujesz.
3.4) A Kutools dla programu Outlook pojawi się okno dialogowe z powiadomieniem o obsłudze emoji o tej samej nazwie. Wybierz opcję, której potrzebujesz.
Wynik
Teraz wszystkie obrazy emoji w wybranym folderze zostaną zaimportowane do określonej kategorii, którą utworzyłeś, jak pokazano na zrzucie ekranu poniżej.

Zarządzaj spersonalizowanymi obrazami emoji w Outlooku
Po dodaniu własnych spersonalizowanych obrazów emoji możesz łatwo nimi zarządzać w razie potrzeby. Wykonaj następujące czynności.
1. W panelu Emoji przejdź do utworzonej kategorii emoji i kliknij Edytuj przycisk.

Wszystkie obrazy emoji w wybranej kategorii są teraz w trybie edycji.
2. Wybierz obraz emoji, a następnie możesz:
- Usuń
 : kliknięcie tego przycisku spowoduje usunięcie aktualnie wybranych emoji.
: kliknięcie tego przycisku spowoduje usunięcie aktualnie wybranych emoji. - Przenieś na przód
 : kliknięcie tego przycisku spowoduje przeniesienie aktualnie wybranego emoji na początek wszystkich obrazów emoji.
: kliknięcie tego przycisku spowoduje przeniesienie aktualnie wybranego emoji na początek wszystkich obrazów emoji. - Przenieś w górę
 : kliknięcie tego przycisku przeniesie aktualnie wybrany emoji w górę.
: kliknięcie tego przycisku przeniesie aktualnie wybrany emoji w górę. - Padnij
 : kliknięcie tego przycisku spowoduje przesunięcie aktualnie wybranego emoji w dół.
: kliknięcie tego przycisku spowoduje przesunięcie aktualnie wybranego emoji w dół. - Przesuń w lewo
 : Kliknięcie tego przycisku spowoduje przeniesienie aktualnie wybranego emoji na lewą stronę.
: Kliknięcie tego przycisku spowoduje przeniesienie aktualnie wybranego emoji na lewą stronę. - Ruch w prawo
 : kliknięcie tego przycisku przeniesie aktualnie wybrany emoji na prawą stronę.
: kliknięcie tego przycisku przeniesie aktualnie wybrany emoji na prawą stronę.

3. Po zakończeniu zarządzania kliknij przycisk Gotowe.

- Możesz usunąć wiele wybranych obrazów emoji jednocześnie w spersonalizowanej utworzonej kategorii.
- Jeśli jednak wybrałeś wiele obrazów emoji, przyciski przenoszenia będą wyszarzone i bezużyteczne.

- Możesz zmienić nazwę dodanej kategorii, zaznaczając ją i klikając przycisk Zmień nazwę kategorii przycisk. w Zmień nazwę kategorii oknie dialogowym wprowadź nową nazwę i kliknij przycisk OK przycisk.

- Aby usunąć kategorię (w tym domyślną), należy ją zaznaczyć, a następnie kliknąć Zamknij albo Usuń kategorię przycisk. W wyskakującym okienku Kutools dla programu Outlook okno dialogowe, kliknij przycisk OK przycisk.

- Aby wykonać kopię zapasową określonej kategorii emoji, wykonaj następujące kroki:
Kliknij listę rozwijaną
 , aby rozwinąć menu, a następnie kliknij Eksportuj emoji.W Eksportuj emoji okno dialogowe, kliknij przycisk
, aby rozwinąć menu, a następnie kliknij Eksportuj emoji.W Eksportuj emoji okno dialogowe, kliknij przycisk aby wybrać folder docelowy w Eksportuj ścieżkę sekcję, a następnie wybierz żądaną kategorię z listy Kategoria eksportu w końcu lista rozwijana i OK.
aby wybrać folder docelowy w Eksportuj ścieżkę sekcję, a następnie wybierz żądaną kategorię z listy Kategoria eksportu w końcu lista rozwijana i OK.
- Jeśli usunąłeś kategorie domyślne i chcesz je przywrócić, musisz to zrobić.
Kliknij listę rozwijaną
 , aby rozwinąć menu, a następnie wybierz Przywróć domyślne emoji.W otwarciu Domyślny Kategoria oknie dialogowym zaznacz pola obok domyślnych kategorii, które chcesz odzyskać, a następnie kliknij OK.
, aby rozwinąć menu, a następnie wybierz Przywróć domyślne emoji.W otwarciu Domyślny Kategoria oknie dialogowym zaznacz pola obok domyślnych kategorii, które chcesz odzyskać, a następnie kliknij OK.
Najlepsze narzędzia biurowe
Kutools dla programu Outlook - Ponad 100 zaawansowanych funkcji, które usprawnią Twoje perspektywy
🤖 Asystent poczty AI: Natychmiastowe profesjonalne e-maile z magią AI — genialne odpowiedzi jednym kliknięciem, doskonały ton, biegła znajomość wielu języków. Zmień e-mailing bez wysiłku! ...
📧 Automatyzacja poczty e-mail: Poza biurem (dostępne dla POP i IMAP) / Zaplanuj wysyłanie wiadomości e-mail / Automatyczne CC/BCC według reguł podczas wysyłania wiadomości e-mail / Automatyczne przewijanie (Zasady zaawansowane) / Automatyczne dodawanie powitania / Automatycznie dziel wiadomości e-mail od wielu odbiorców na pojedyncze wiadomości ...
📨 Zarządzanie e-mail: Łatwe przywoływanie e-maili / Blokuj oszukańcze wiadomości e-mail według tematów i innych / Usuń zduplikowane wiadomości e-mail / Wiecej opcji / Konsoliduj foldery ...
📁 Załączniki Pro: Zapisz zbiorczo / Odłącz partię / Kompresuj wsadowo / Automatyczne zapisywanie / Automatyczne odłączanie / Automatyczna kompresja ...
🌟 Magia interfejsu: 😊Więcej ładnych i fajnych emotikonów / Zwiększ produktywność programu Outlook dzięki widokom na kartach / Zminimalizuj program Outlook zamiast go zamykać ...
>> Cuda jednym kliknięciem: Odpowiedz wszystkim, dodając przychodzące załączniki / E-maile chroniące przed phishingiem / 🕘Pokaż strefę czasową nadawcy ...
👩🏼🤝👩🏻 Kontakty i kalendarz: Grupowe dodawanie kontaktów z wybranych e-maili / Podziel grupę kontaktów na pojedyncze grupy / Usuń przypomnienia o urodzinach ...
O Cechy 100 Poczekaj na eksplorację! Kliknij tutaj, aby dowiedzieć się więcej.

