Jak zmniejszyć rozmiar obrazu w Outlooku?
Przypuśćmy, że musisz wysłać znajomym duże zdjęcia za pośrednictwem programu Microsoft Outlook, bez względu na to, jak dołączasz te zdjęcia jako załączniki lub wstawiasz zdjęcia bezpośrednio w treści wiadomości, te zdjęcia mogą być zbyt duże, aby odbiorcy mogli je regularnie otrzymywać lub przeglądać. W rzeczywistości możesz zmienić rozmiar zarówno załączonych obrazów, jak i obrazów w treści wiadomości przed wysłaniem wiadomości.
Zmień rozmiar załączonych zdjęć w programach Outlook 2010 i 2013
Zmień rozmiar załączonych zdjęć w programie Outlook 2007
Zmniejsz rozmiar wstawianych zdjęć w treści wiadomości
- Automatyzuj wysyłanie e-maili za pomocą Auto CC / BCC, Auto Forward według zasad; wysłać Automatyczna odpowiedź (Poza biurem) bez konieczności korzystania z serwera wymiany...
- Otrzymuj przypomnienia takie jak Ostrzeżenie BCC podczas odpowiadania wszystkim, gdy jesteś na liście BCC, oraz Przypomnij o braku załączników za zapomniane załączniki...
- Popraw wydajność poczty e-mail dzięki Odpowiedz (wszystkim) z załącznikami, Automatyczne dodawanie pozdrowień lub daty i godziny do podpisu lub tematu, Odpowiedz na wiele e-maili...
- Usprawnij wysyłanie e-maili za pomocą Przypomnij sobie e-maile, Narzędzia załączników (Kompresuj wszystko, automatycznie zapisuj wszystko...), Usuń duplikaty, Szybki raport...
 Zmień rozmiar załączonych zdjęć w programach Outlook 2010 i 2013
Zmień rozmiar załączonych zdjęć w programach Outlook 2010 i 2013
W tej sekcji omówimy zmianę rozmiaru dużych załączonych zdjęć, które dodałeś wstawka > dołącz plik w oknie wiadomości w Outlooku 2010 i 2013.
Krok 1: Utwórz nową wiadomość, klikając Nowy e-mail Przycisk na Strona główna w zakładce Poczta widok.
Krok 2: W oknie wiadomości kliknij dołącz plik Przycisk na wstawka patka.

Krok 3: W wyskakującym oknie dialogowym Wstaw plik znajdź i wybierz zdjęcia, a następnie kliknij wstawka przycisk.
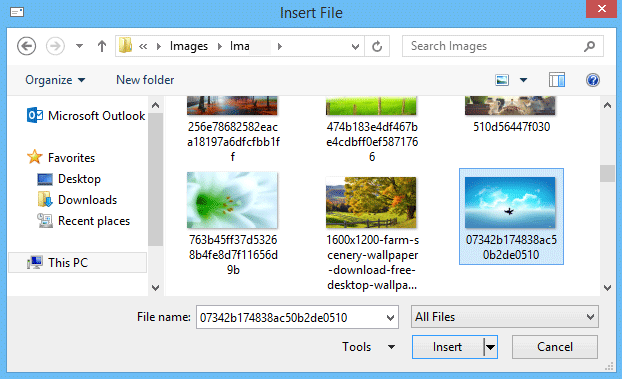
Krok 4: W oknie wiadomości kliknij plik filet > Informacia.
Krok 5: Teraz zaznacz opcję Zmień rozmiar dużych obrazów, kiedy wysyłam tę wiadomość. Zobacz następujący zrzut ekranu:
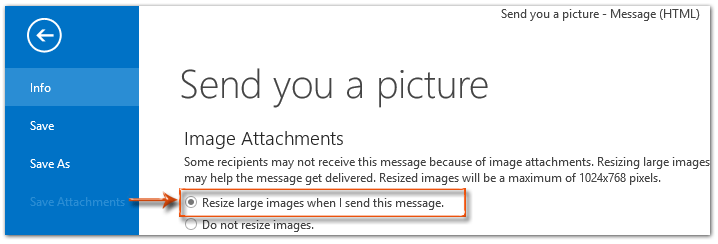
Krok 6: Zredaguj wiadomość e-mail i wyślij ją.
Uwaga: ta metoda spowoduje zmianę rozmiaru dużych załączonych zdjęć na maksymalnie 1024x768 pikseli w programach Outlook 2010 i 2013.
 Zmień rozmiar załączonych zdjęć w programie Outlook 2007
Zmień rozmiar załączonych zdjęć w programie Outlook 2007
Ta sekcja zawiera instrukcje dotyczące automatycznej zmiany rozmiaru załączonych zdjęć w programie Microsoft Outlook 2007.
Krok 1: Utwórz nową wiadomość, klikając filet > Nowości > Wiadomość e-maillub po prostu klikając Nowości na Wstążce.
Krok 2: W oknie wiadomości kliknij dołącz plik Przycisk na wstawka patka.
Krok 3: W wyskakującym oknie dialogowym Wstaw plik znajdź i wybierz zdjęcia, a następnie kliknij wstawka przycisk.
Krok 4: Kliknij przycisk strzałki w prawym dolnym rogu w Zawierać Groupon wstawka aby aktywować okienko Opcje załączników. Zobacz następujący zrzut ekranu:

 |
Krok 5: Idź do Opcje obrazu w okienku Opcje załączników, kliknij Wybierz rozmiar obrazu: i wybierz jeden z rozmiarów obrazu w zależności od potrzeb.
Uwaga: jeśli zaznaczysz opcję Pokaż podczas załączania plików, okienko załączników pojawi się automatycznie po dołączeniu obrazów do tworzonych wiadomości.
Krok 6: Zredaguj wiadomość e-mail i wyślij ją. |
 Zmniejsz rozmiar zdjęć w treści wiadomości
Zmniejsz rozmiar zdjęć w treści wiadomości
W większości przypadków możesz umieszczać zdjęcia bezpośrednio w treści wiadomości, co czyni Twoje wiadomości bardziej atrakcyjnymi. Jednak zdjęcia mogą być zbyt duże, aby odbiorcy mogli je regularnie przeglądać. Ta sekcja pomoże Ci rozwiązać ten problem i łatwo zmniejszyć rozmiar wstawianych zdjęć w treści wiadomości.
Krok 1: Utwórz nową wiadomość:
- W Outlooku 2010 i 2013 kliknij Nowy e-mail Przycisk na Strona główna w zakładce Poczta widok;
- W programie Outlook 2007 kliknij plik filet > Nowości > Wiadomość e-maillub po prostu klikając Nowości na Wstążce.
Krok 2: Wstaw zdjęcia do treści wiadomości, klikając Obrazek Przycisk na wstawka patka.
Uwaga: Obrazek Przycisk będzie szary, dopóki nie umieścisz kursora w treści wiadomości.
Krok 3: W wyskakującym oknie dialogowym Wstawianie obrazu znajdź i wybierz zdjęcia, a następnie kliknij wstawka przycisk.
Krok 4: Kliknij prawym przyciskiem myszy wstawiony obraz i wybierz plik Rozmiar i położenie (lub Rozmiar w programie Outlook 2007) w menu prawym przyciskiem myszy.
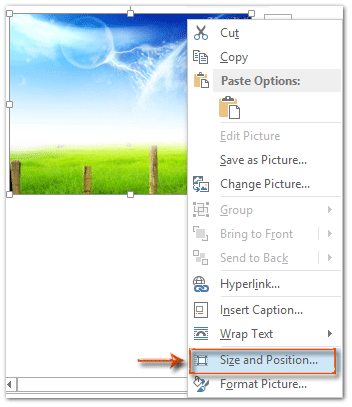
Krok 5: W nowym oknie dialogowym przejdź do pliku Skala sekcja na Rozmiar i możesz określić procent z obu Wysokość i Szerokość w zależności od potrzeb, na przykład 30%. Zobacz następujący zrzut ekranu:
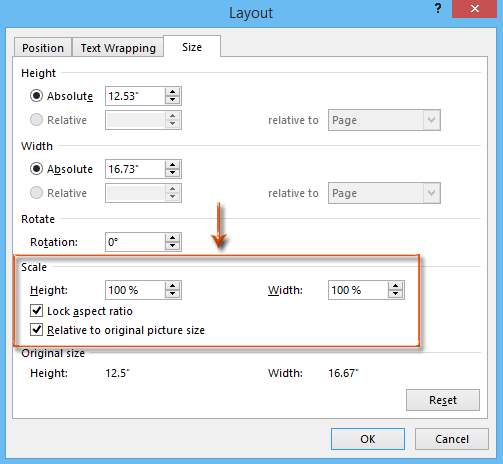
Krok 6: Kliknij OK (lub Zamknij), aby zamknąć okno dialogowe.
Krok 7: Zredaguj wiadomość i wyślij ją.
Najlepsze narzędzia biurowe
Kutools dla programu Outlook - Ponad 100 zaawansowanych funkcji, które usprawnią Twoje perspektywy
🤖 Asystent poczty AI: Natychmiastowe profesjonalne e-maile z magią AI — genialne odpowiedzi jednym kliknięciem, doskonały ton, biegła znajomość wielu języków. Zmień e-mailing bez wysiłku! ...
📧 Automatyzacja poczty e-mail: Poza biurem (dostępne dla POP i IMAP) / Zaplanuj wysyłanie wiadomości e-mail / Automatyczne CC/BCC według reguł podczas wysyłania wiadomości e-mail / Automatyczne przewijanie (Zasady zaawansowane) / Automatyczne dodawanie powitania / Automatycznie dziel wiadomości e-mail od wielu odbiorców na pojedyncze wiadomości ...
📨 Zarządzanie e-mail: Łatwe przywoływanie e-maili / Blokuj oszukańcze wiadomości e-mail według tematów i innych / Usuń zduplikowane wiadomości e-mail / Wiecej opcji / Konsoliduj foldery ...
📁 Załączniki Pro: Zapisz zbiorczo / Odłącz partię / Kompresuj wsadowo / Automatyczne zapisywanie / Automatyczne odłączanie / Automatyczna kompresja ...
🌟 Magia interfejsu: 😊Więcej ładnych i fajnych emotikonów / Zwiększ produktywność programu Outlook dzięki widokom na kartach / Zminimalizuj program Outlook zamiast go zamykać ...
>> Cuda jednym kliknięciem: Odpowiedz wszystkim, dodając przychodzące załączniki / E-maile chroniące przed phishingiem / 🕘Pokaż strefę czasową nadawcy ...
👩🏼🤝👩🏻 Kontakty i kalendarz: Grupowe dodawanie kontaktów z wybranych e-maili / Podziel grupę kontaktów na pojedyncze grupy / Usuń przypomnienia o urodzinach ...
O Cechy 100 Poczekaj na eksplorację! Kliknij tutaj, aby dowiedzieć się więcej.

