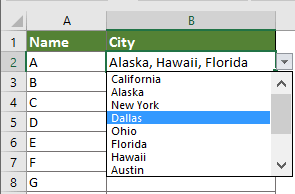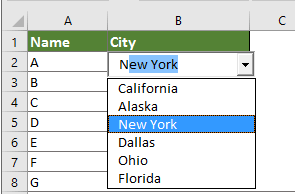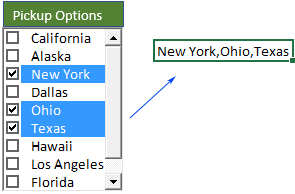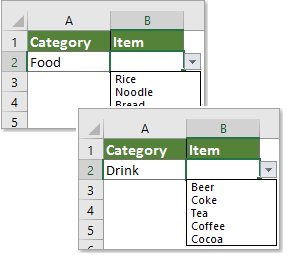Jak utworzyć lub wstawić listę rozwijaną w komórkach w programie Excel?
Możesz pomóc sobie lub innym wydajniej pracować w arkuszach do wprowadzania danych za pomocą listy rozwijane. Dzięki rozwijanej liście możesz szybko wybrać pozycję z listy zamiast ręcznie wpisywać własną wartość.
Utwórz listę rozwijaną sprawdzania poprawności danych za pomocą wbudowanego programu Excel
1. Najpierw musisz utworzyć listę z danymi, które będziesz wyświetlać na liście rozwijanej.

- Wybierz całą listę i naciśnij Ctrl + T klucze, a następnie kliknij OK Utwórz tabelę dialog.

2. Wybierz, gdzie chcesz umieścić listy rozwijane.
3. kliknij Dane > Walidacji danych. Zobacz zrzut ekranu:

4. W wyskakującym okienku Walidacja danych w oknie dialogowym, wykonaj następujące czynności:
- Pod Ustawienia kartę, wybierz Lista z Dopuszczać Lista rozwijana;
- Kliknij w Źródło , a następnie przejdź do wyboru danych utworzonych w kroku 1;

Tips:
- Jeśli lista danych nie została przekonwertowana na tabelę, a nadal chcesz zaktualizować listę rozwijaną o świeże dane podczas dodawania lub usuwania danych z listy, wpisz bezpośrednio poniższą formułę w Źródło box:
= OFFSET (Sheet2! $ A $ 2,0,0, COUNTA (Sheet2! $ A: $ A), 1)
W moim przypadku, Arkusz2! 2 $ A $ XNUMX reprezentująca pierwszą komórkę (z wyłączeniem komórki nagłówka) listy danych, oraz Arkusz2! $ A: $ A oznacza, że lista danych znajduje się w kolumnie A. Możesz je zmieniać w zależności od lokalizacji Twoich danych. Możesz kliknij, aby dowiedzieć się więcej o Funkcja OFFSET. - Możesz również wpisać elementy ręcznie w Źródło pudełko i oddziel je według przecinki. Zobacz zrzut ekranu:

5. Idź do Komunikat wejściowy wypełnij Tytuł pudełko i Wkład okno komunikatu, jeśli chcesz wyświetlić komunikat wejściowy podczas wybierania komórki listy rozwijanej.

6. Śmiało, aby kliknąć Alert o błędzie wypełnij Tytuł pudełko i Komunikat o błędzie pudełko.

7. kliknij OK aby zakończyć wszystkie ustawienia. Teraz tworzone są listy rozwijane.

Uwagi:

Szybko utwórz prostą listę rozwijaną za pomocą niesamowitego narzędzia
Tutaj bardzo polecam Utwórz prostą listę rozwijaną użyteczność Kutools dla programu Excel. Za pomocą tego narzędzia można łatwo utworzyć prostą listę rozwijaną za pomocą kilku kliknięć.
Przed złożeniem wniosku Kutools dla programu ExcelProszę pobierz i zainstaluj najpierw.
1. Wybierz zakres komórek do wyprowadzenia z listy rozwijanej, a następnie kliknij Kutools > Lista rozwijana > Utwórz prostą listę rozwijaną.
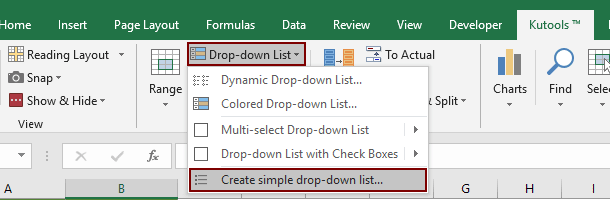
2. w Utwórz prostą listę rozwijaną okno dialogowe, skonfiguruj w następujący sposób.
- Zakres wybrany w kroku 1 jest wyświetlany w Stosuje się do pudełko. Możesz zmienić zakres według potrzeb;
- W Źródło Jeśli chcesz tworzyć listy rozwijane na podstawie danych z zakresu komórek lub po prostu musisz wprowadzić wartości ręcznie, wybierz Wprowadź wartość lub odwołaj się do wartości komórki opcja;
- W polu tekstowym wybierz zakres komórek lub wpisz wartości (oddzielone przecinkami), na podstawie których utworzysz listę rozwijaną;
- Kliknij OK przycisk. Zobacz zrzut ekranu:
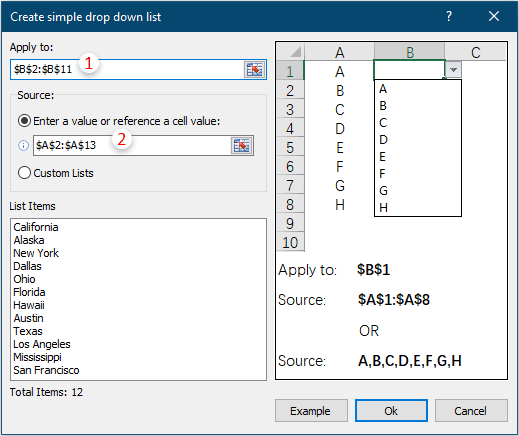
Note: Jeśli chcesz utworzyć listę rozwijaną na podstawie listy niestandardowej, wybierz plik Listy niestandardowe opcja w Źródło wybierz listę niestandardową w Listy niestandardowe a następnie kliknij OK przycisk.
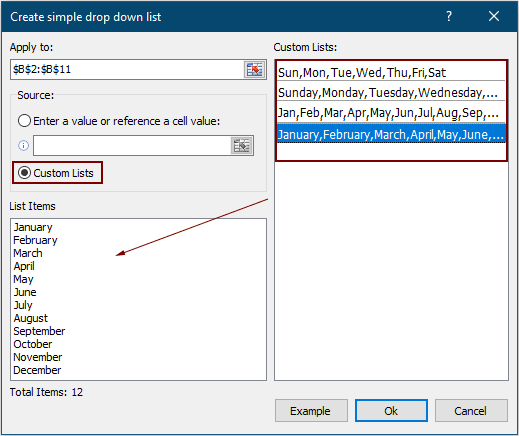
Teraz tworzona jest prosta lista rozwijana, jak pokazano poniżej.

Jeśli chcesz mieć bezpłatną wersję próbną (30 dni) tego narzędzia, kliknij, aby go pobrać, a następnie przejdź do wykonania operacji zgodnie z powyższymi krokami.
Więcej operacji na liście rozwijanej:
Najlepsze narzędzia biurowe
Zwiększ swoje umiejętności Excela dzięki Kutools for Excel i doświadcz wydajności jak nigdy dotąd. Kutools dla programu Excel oferuje ponad 300 zaawansowanych funkcji zwiększających produktywność i oszczędzających czas. Kliknij tutaj, aby uzyskać funkcję, której najbardziej potrzebujesz...

Karta Office wprowadza interfejs z zakładkami do pakietu Office i znacznie ułatwia pracę
- Włącz edycję i czytanie na kartach w programach Word, Excel, PowerPoint, Publisher, Access, Visio i Project.
- Otwieraj i twórz wiele dokumentów w nowych kartach tego samego okna, a nie w nowych oknach.
- Zwiększa produktywność o 50% i redukuje setki kliknięć myszką każdego dnia!